The information related to a Party’s GSTIN/UIN is a vital part of transactions recorded for the Party.
On the other hand, HSN/SAC details are important to identify items, goods, or services in a transaction, as applicable.
Furthermore, if your business has a turnover exceeding Rs. 5 Crore in the previous financial year, then you need to furnish 4, 6, or 8 digit HSN codes for Stock Items as per new mandate under Notification 78/2020 issued by the GST authority. Additionally, you need to provide accurate descript for Stock Items in the Invoice. So, it is mandatory to enter the correct information related to GSTIN/UIN and HSN/SAC code in transactions. The entry of the authentic information in the transaction will ensure seamlessness in filing returns and claiming Input Tax Credit, if applicable. To ensure that the information in transactions is authentic, you must validate GSTIN/UIN and HSN/SAC.
1. Pre-requisites for online validation of GSTIN or HSN Code and related information in TallyPrime.
There are 3 pre-requisites for online validation of GSTIN or HSN Code and related information in TallyPrime.
1. GST should be enabled in the Company in TallyPrime.
2. e-Invoicing or e-Way Bill or both the features should be enabled in TallyPrime.
3. You need authentic e-Invoice or e-Way Bill API login credentials that you must have generated using Tally as GSP on the e-Invoice or e-Way Bill portal, respectively.
This is because, to validate GSTIN and HSN online in TallyPrime, you will need to be logged in using the e-Invoice or e-Way Bill credentials in TallyPrime so that the product can exchange the GSTIN/UIN or HSN/SAC information with the portal.
In TallyPrime, once you log in with your credentials, you will not need to log in for the next six hours, provided you do not shut your system or computer.
The e-Invoice Login screen in TallyPrime appears as shown below.
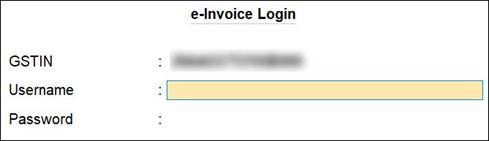
[8-New Updates in TallyPrime Release 5]
The e-Way Bill Login screen in TallyPrime appears as shown below.

[9-New Updates in TallyPrime Release 5]
If you have login credentials of multiple GST registrations, then you can use e-Invoice Login or e-Way Bill Login credentials of any of the GST registrations.
2. Online GSTIN Validation in TallyPrime for single Party Ledger
Whenever you do business with a new party, you can validate the GSTIN/UIN information provided by the party. It is recommended to validate GSTIN information while creating or right after creating a party ledger. It ensures that the information entered in the Party ledger is authentic, and you can then make corrections immediately if needed.
However, you may want to verify the information for a specific party at any point in time. In such cases, you can validate GSTIN online for a party from the Party ledger.
But before that, ensure that the pre-requisites for online GSTIN validation in TallyPrime are fulfilled.
Thereafter, follow the steps given below for GSTIN validation from the Party ledger.
1. Gateway of Tally > Alter > Ledger > type or select the Party, and press Enter.
The Ledger Alteration screen appears.
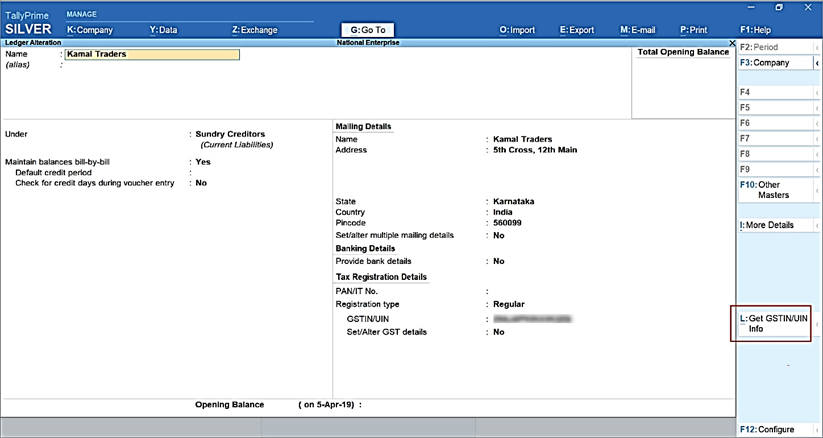
[10-New Updates in TallyPrime Release 5]
2. Press Alt+L (Get GSTIN/UIN Info).
A confirmation screen appears.
3. Press Y (Yes) to accept.
The e-Invoice Login or e-Way Bill Login screen appears, based on the feature that is enabled. If both the features are enabled in the Company, then the e-Invoice Login screen appears.
4. Enter your Username and Password, and press Enter.
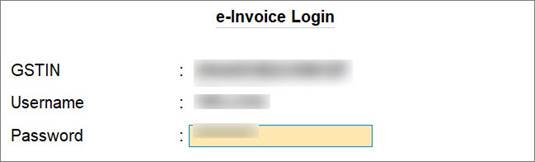
[11-New Updates in TallyPrime Release 5]
If you have login credentials of multiple GST registrations, then you can use e-Invoice Login or e-Way Bill Login credentials of any of the GST registrations.
TallyPrime exchanges information with the portal.
The screen Get GSTIN/UIN Info for the GST number of the party appears as shown below.
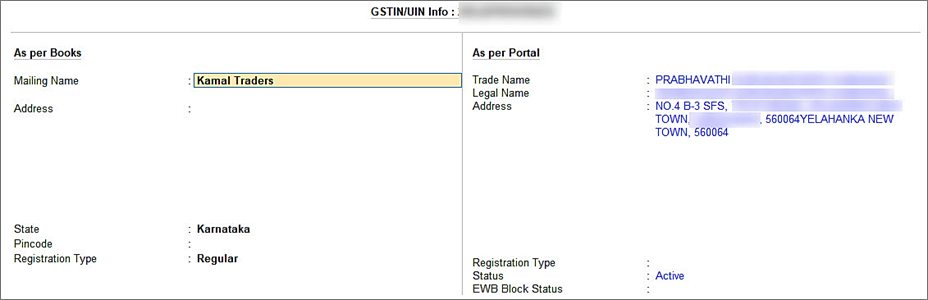
[12-New Updates in TallyPrime Release 5]
| Note :
If the GST number entered in the party ledger is wrong or invalid, then the NIC portal will not retrieve the data for the GSTIN. On the As per Portal side, Could not retrieve data will be displayed. You will need to enter the correct GST number and you then can validate other details. |
The information fetched from the portal to TallyPrime is detailed under the column As per Portal. You can verify the information such as Mailing Name and Address entered in the party ledger and make corrections if needed.
Furthermore, the screen also provides information related to Registration Type and Status.
3. Online HSN/SAC Validation in TallyPrime for single Stock Item or Stock Group
Before recording a transaction involving new Stock Items or Stock groups, you will need to validate the HSN/SAC information entered in the transaction to ensure its authenticity. It is recommended to validate HSN/SAC information right after creating a Stock Item or Stock Group in TallyPrime. It will ensure that the information entered in the Stock Item master is correct, and you can make corrections if needed. However, it may be possible that you had already created a Stock Item or Stock Group, and there is a need to validate the HSN/SAC information later. Furthermore, you may want to revalidate the information at any point in time.
In such cases, you can validate the HSN/SAC information online at the Stock Item or Stock Group level, as applicable. Furthermore, you can also do so at the Company level.
Before validating HSN/SAC information, ensure that the pre-requisites for online HSN validation in TallyPrime are fulfilled. [See Para-7.1]
Thereafter, follow the steps given below for HSN/SAC validation at the Stock Item level.
1. Gateway of Tally > Alter > Stock Item > type or select the Stock Item and press Enter.
The Stock Item Alteration screen appears. The GST Details for Stock Item screen appears.
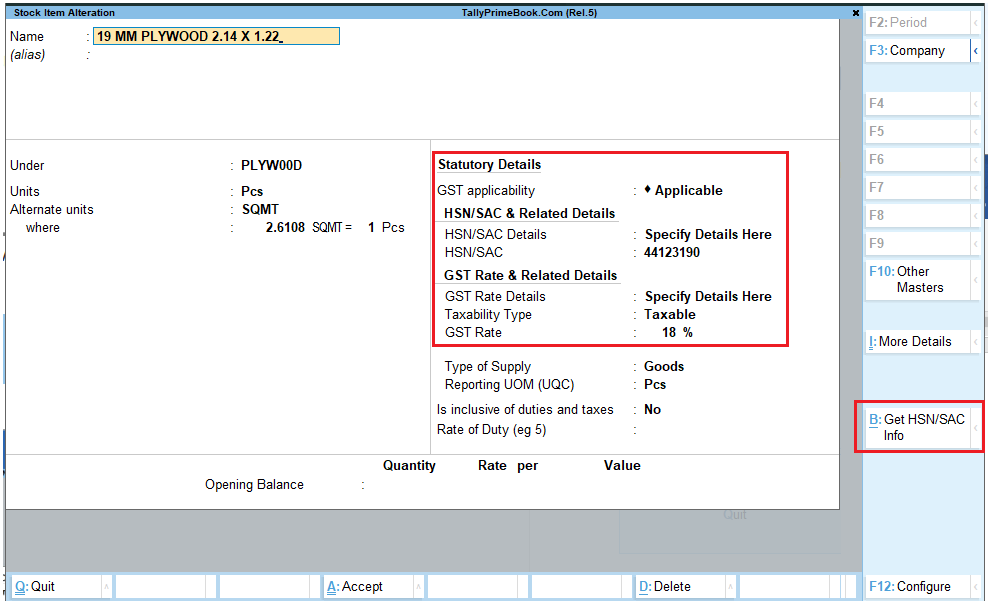
[13-New Updates in TallyPrime Release 5]
2. Press Alt+B (Get HSN/SAC Info). A confirmation screen appears.
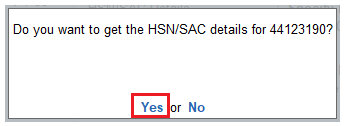
[14-New Updates in TallyPrime Release 5]
3. Press Y to accept.
The e-Invoice Login or e-Way Bill Login screen appears, based on the feature that is enabled. If both the features are enabled in the Company, then the e-Invoice Login screen appears.
4. Enter your Username and Password, and press Enter.
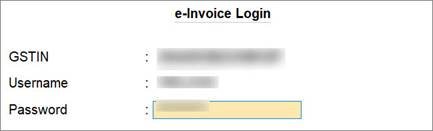
[15-New Updates in TallyPrime Release 5]
If you have login credentials of multiple GST registrations, then you can use e-Invoice Login or e-Way Bill Login credentials of any of the GST registrations.
TallyPrime exchanges information with the e-Invoice portal.
The Get HSN/SAC Info Summary screen appears as shown below.

[16-New Updates in TallyPrime Release 5]
