Payment voucher is used to account all the payments made by the company by way of Cash/Bank.
Payment voucher can be passed using Single Entry or Double Entry mode by selecting Change Mode Button (CTRL+H) in the right hand side in payment voucher screen.
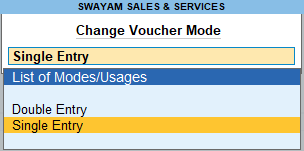
[1-Payment Voucher using TallyPrime 4]
Recording Payment transactions for accounting entry in TallyPrime follow a simple pattern. You can record a transaction with the following steps. A payment transaction for Salaries and Rent expenses is used as an example.
Transactions :
Paid Salaries of ₹. 5000 and Rent of ₹.2000 by cheque of State Bank of India as on 1-04-2024.
1. Gateway of Tally> Vouchers > Press F5 (Payment Vouchers)
Alternatively, press Alt+G (Go To) > Create Voucher > F5 (Payment Vouchers)
2. Press F2 (Date) to change the transaction date, if needed.
3. In the Account field, select the Cash or Bank ledger.
| When you create a Company in TallyPrime, the system creates two ledgers by default – Cash and Profit & Loss A/c. |
4. Press F12 (Configure) and set the option Set Ledger-wise Bank Allocations during voucher creation to Yes, to view the bank details defined in the party ledgers.
5. Provide the payment details.
a. Under Particulars, select expense ledger for which you are making this payment.
As always, press Alt+C to create a ledger under Indirect Expenses, on the fly, if an expense ledger does not exist.
b. Amount: Enter the payment amount.
6. Provide the bank details in the Bank Allocations screen.
a. Select the required Transaction Type.
The Transaction Type is by default set to Cheque in the Bank Allocations screen. You can change it as needed, for example, e-Fund Transfer, Electronic Cheque, and so on.
If you do not find the required Transaction Type, select Show More in the Transaction Types list and press Enter.
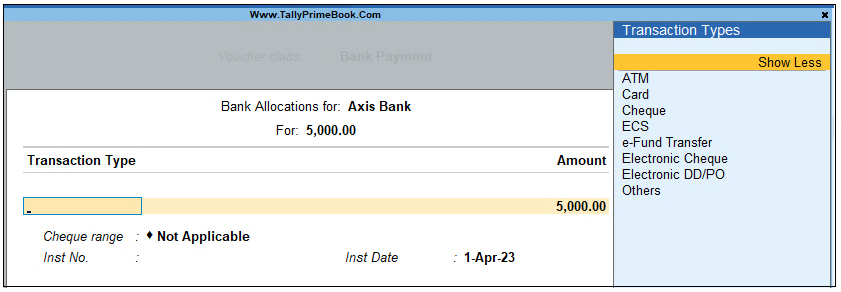
[2-Payment Voucher using TallyPrime 4]
You can configure the Bank Allocation screen, by pressing F12 (Configure).
b. Enter the details in the remaining fields.

[3-Payment Voucher using TallyPrime 4]
c. Press Ctrl+A to save the Bank Allocations screen.
7. Provide Narration, if any, and accept the voucher creation screen. As always, press Ctrl+A to save.
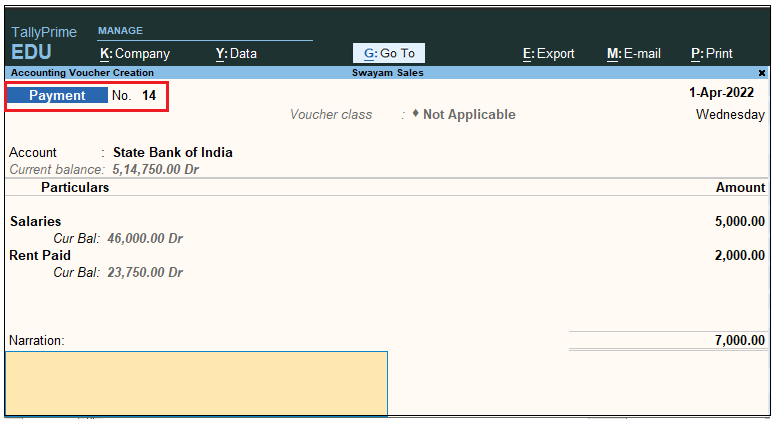
[4-Payment Voucher using TallyPrime 4]
1. Voucher Classes for Payment & Receipt Voucher
Just like any other master in TallyPrime, you can also view and edit the pre-defined voucher types on the go.
All Payment or Receipt are of two types….either Cash or Bank ( may be NEFT/Debit Card/ Credit Card/Direct Transfer)
Voucher Classes are available for all major voucher types like Contra, Payment, Receipt, Journal, Sales, Credit Note, Purchases, Debit Note, Sales Order, Purchase Order, Delivery Note, and Stock Journal.
So, we can create two Classes – Cash Payment/Receipt & Bank Payment/Receipt.
Let’s we create a Two Class in case of Payment Voucher:
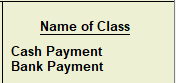
[5-Payment Voucher using TallyPrime 4]
Alter the Payment Voucher Type
1. Go to Gateway of Tally > Alter > type or select Voucher Type > and Select Payment then Press Enter
Alternatively, press Alt+G (Go To) > Alter Master > Voucher Type > and select Payment then press Enter.
2. Select the voucher type for alteration from the List of Voucher Types.
The Voucher Type Alteration screen appears.
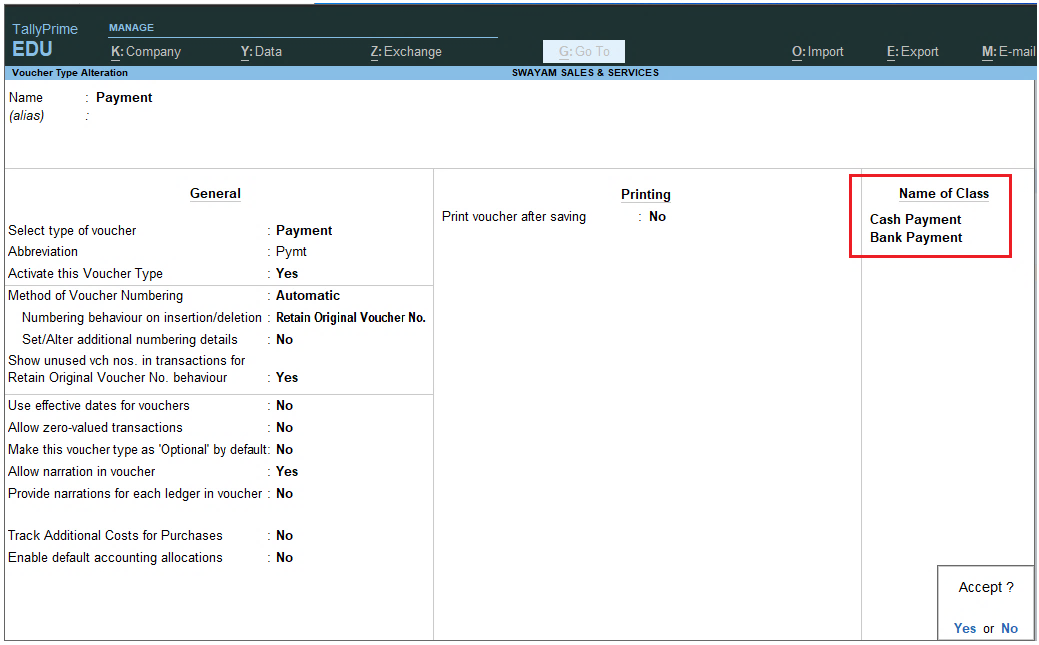
[6-Payment Voucher using TallyPrime 4]
3. Configure the voucher type with options and details as required. Retain the rest of the fields as they are.
4. Create a voucher class in the Name of Class field, if required. In the Voucher Type alternation screen, write ‘Cash Payment’ in the Name of Class field.
5. Ensure that voucher type class is defined as shown in figure.
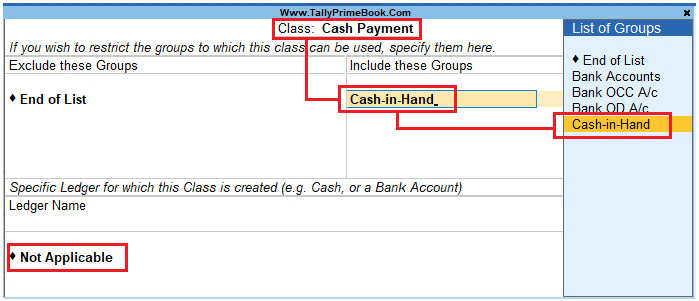
[7-Payment Voucher using TallyPrime 4]
Note:
a. Since it is a Cash Payment , select Cash-in-hand under Include Groups section and select Cash Ledger in third section. So that at the time of voucher entry , Cash ledger will select automatically.
b. Similarly, in case of Bank Payment, selection of Bank Ledger in third section is not required (select Not Applicable) if the business have multiple Bank Ledger Account.
6. Make an entry of the transaction in a Payment Voucher – Voucher Class Cash Payment
Go to Gateway of Tally à Vouchers à F5 : Payment à Select ‘Cash Payment’ under Voucher Class List

[8-Payment Voucher using TallyPrime 4]
Ensure that the Payment Voucher entries are as given in the Figure:

[9-Payment Voucher using TallyPrime 4]
Note :
In this case, No Cash Ledger has to be select at the time of Payment Voucher Entry.
2. Provide Narration for each Ledger in Payment Voucher
When you are recording any transaction in TallyPrime, you can write a narration for the transaction entered for future reference. But TallyPrime also provides you with the option to enter narration for each ledger while you are recording the transaction.
This option is available for all the accounting voucher types.
1. In the Voucher Type Alteration screen for Payment, enable Provide narrations for each ledger in voucher and save.
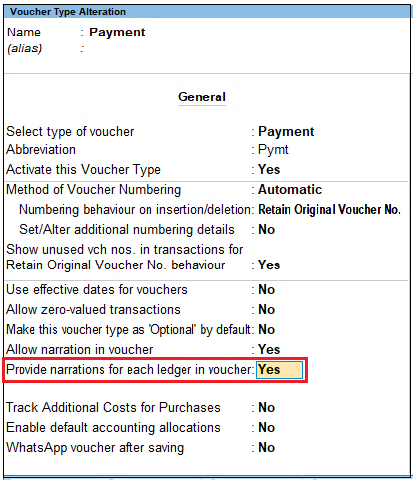
[10-Payment Voucher using TallyPrime 4]
2. In payment voucher, when you select the Ledger, the Narration Field appears for each ledger.
3. Enter the required Narration, and the amount for each ledger.
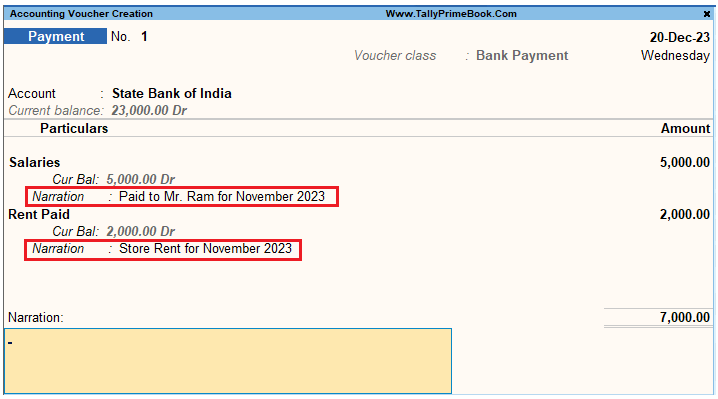
[11-Payment Voucher using TallyPrime 4]
[Practical Assignment- 28]
Payment Transactions
Record the following Payment Voucher both either in Cash or In Bank with date wise… without GST Applicable.
PAYMENT TRANSACTION [F5]
Sl. No. Date Transactions
1. 3/4/2024 Paid Salary of Rs 5,000 in cash for the Month of March 2024 which is Salary Payable in Opening Balance.
2. 3/4/2024 Paid Cash towards the following Expenses
| Printing & Stationary | 750 |
| Travelling Expenses | 2000 |
| Conveyance | 450 |
| Telephone/Telex/Fax Charges | 900 |
| Total | 4100 |
3. 5/4/2024 Paid Rs.5,000 towards Purchase of packing material by Cheque No. 555001 of AXIS Bank.
4. 5/4/2024 Paid Cash of Rs.5,000 towards Rent & Rs 2500 towards Electricity Charges
5. 7/4/2024 Rs.5,000 transfer to Cuttack Branch by Cheque No. 555002 of AXIS bank
6. 8/4/2024 Paid the following Previous year Expenses payable by Cheque of ICICI Bank
| Electricity Expenses Payable | 5000 |
| Interest Payable | 7000 |
| GST Payable | 4,000 |
| Total | 16,500 |
7. 12/4/2024 Paid Cheque of AXIS Bank to the following Suppliers
| Acer India Ltd | 3500 |
| Ezone Computers | 3500 |
| HCL limited | 7500 |
| I Ball Industries | 4000 |
| Intel Solutions | 5000 |
| Total | 23,500 |
8. 15/4/2024 Paid Cash to Other Creditors
| Supreme Furniture | 7500 |
| Xcel IT Care | 4500 |
| Honda Motors Ltd | 10,000 |
| Total | 22,000 |
9. 18/4/2024 Paid the following Expenses from Petty Cash
| Electricity Bills | 750 |
| License Fees, Municipal Taxes etc. | 400 |
| Subscription & Membership Fees | 300 |
| Total | 4,450 |
10. 19/4/2024 Paid the following Expenses from Main Cash
| Fuel and Maintenance of Vehicle | 2580 |
| Warehousing Expenses | 1800 |
| Courier/Postage Charges | 150 |
| Repairs and Maintenance | 600 |
| Total | 5,130 |
11. 21/4/2024 Paid Rs.500 towards Carriage on Purchase
12. 25/4/2024 Paid following Expenses during Sale from Main Cash
| Other Trading Taxes | 250 |
| Packaging Materials | 500 |
| Packaging Expenses | 200 |
| Total | 950 |
13. 27/4/2024 Paid the following Expenses
| Legal Expenses | 450 |
| Professional Fees | 650 |
| Computer Expenses | 750 |
| Charity and Donations | 900 |
| Conveyance | 200 |
| Warehousing Expenses | 150 |
| Miscellaneous Expenses | 345 |
| Commission / Brokerage Paid | 600 |
| Total | 6,045 |
