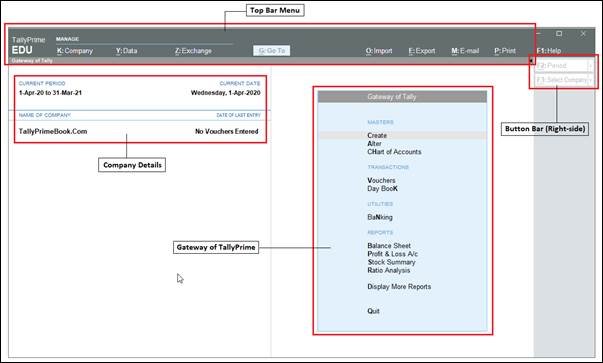If you have purchased a single user Silver License, then you can activate the license on one computer. However, if you have a multiuser Gold License, then you need to activate the license on one computer on the LAN. Thereafter, you can configure all other installations using the same license.
Activate New License
Step-1. Start your TallyPrime. The Welcome to TallyPrime screen appears.
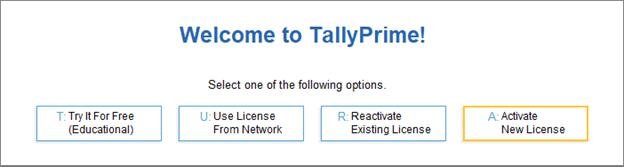
Step-2. Click Activate New License.
Step-3. If you have a Single-Site license, then enter your Serial Number, Activation Key, and Administrator e-mail ID.
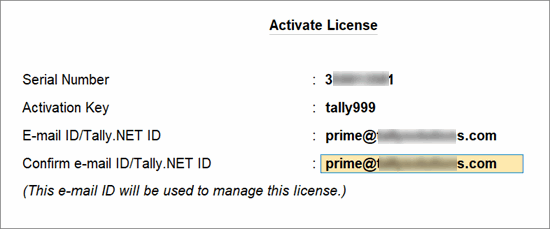
| Note:
The e-mail ID provided here will be linked to your account, and used for all future communication and licensing activities. |
Step-4. Press Enter to proceed. The Unlock License screen appears.
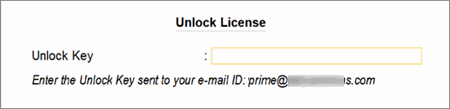
Step-5. Enter the Unlock Key sent to your e-mail ID.
| Note:
If you have not received the unlock key, then press F2 (Get Unlock Key). |
Step-6. Press Enter to unlock your license.
Once your license is unlocked, the following message appears
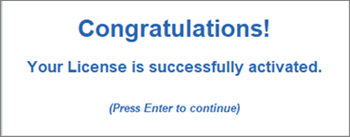
Once you activate the license, then you can create your first Company and start using TallyPrime for business transactions.
How to start TallyPrime in Educational version | Try it for free
If you want to try TallyPrime before you buy, or just want to learn how to use the product, then you can use the Educational version for free. In this case, you can try all features in the product. However, there will be one restriction. The voucher dates in the Educational version are limited to 1, 2 and 31.
Step-1 Start your TallyPrime. The Welcome to TallyPrime screen appears.
Step-2 Click Try It For Free.
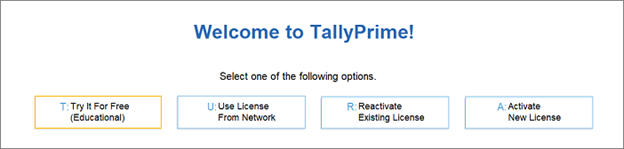
You can start using TallyPrime in Educational mode. Once you do that, you will observe that the window title is in dark green colour and shows EDU under the product name.
Migrate to TallyPrime
TallyPrime comes with a reliable tool to migrate your existing company data and make it compatible. TallyPrime is a significant upgrade to your Tally experience, and therefore it is essential for you to convert your data.
TallyPrime will detect your data from earlier releases (Tally.ERP 9 to TallyPrime), and guide you in the migration process. All your transactions, along with your company features, masters, security settings, and so on, will be carried forward seamlessly.
In TallyPrime, you can migrate a company by selecting a company from the earlier TallyPrime release or Alt+Y (Data) and select the company to Migrate.
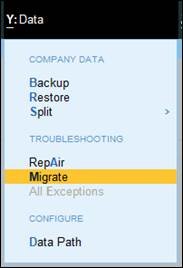
- Press Alt+F3(Select Company) to open the List of Companies.
You can see the status Migration Required against the companies which are on a lower release.
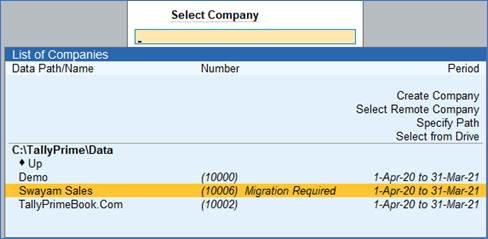
Alternatively, you can also migrate your data from by pressing …
- F1(Help) > Troubleshooting > Migrate.
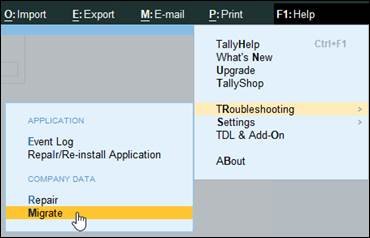
Select the company that you want to migrate and press Enter. If the company has a username and password, you will be asked to enter the details.
- Press R(Migrate) to continue. If you want to alter the backup path and data location before migrating, then press C (Configure).
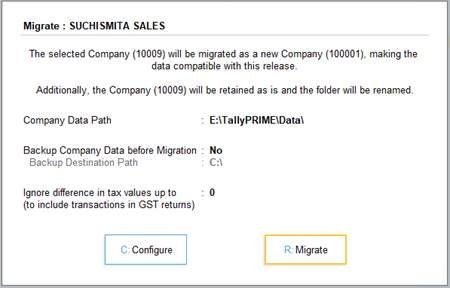
After migration is complete, your company data is ready to be used in TallyPrime-3.
A summary of the migration is displayed with before and after migration statistics, as all the masters and vouchers are safely migrated with or without any data exception
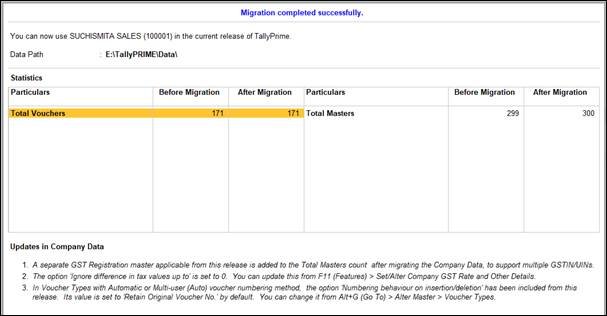
The company data in the latest release of TallyPrime will be available as a 6-digit company number. For your easy reference the, the company number of the source data is prefixed with a zero (0) so that you can easily identify which company was migrated. In addition, the 5-digit source company is retained in the same data location and renamed as a folder.
For example, if you migrate the company National Enterprises (10000) to TallyPrime Release 3.0, the migrated company data is numbered as National Enterprises (010000), and the source company is retained but renamed as ‘10000-migrated-to-3.0’.
If there are any issues in the company data, it is recommended that you repair the data before migrating.
Home Screen :
When you open TallyPrime, you can see a home screen with different items –
- a top menu bar with pull down options,
- the details of the Companies that are open,
- the Gateway of Tally menu, and
- a button bar on the right-hand side of the screen.