In your business, you can get supplies from a local party or a party from a different state. A GST purchase is identified as a local or interstate according to the location at which the goods or services are going to be consumed.
The purchase of goods or services from a supplier in the same state attracts central tax (CGST) and state tax (SGST).
You can also view the Tax Analysis while passing vouchers for purchases under GST to have a detailed understanding of the taxation inferred in the voucher.
To record a Local Purchase of Goods Transaction:
You can record a local purchase of goods in TallyPrime, using a Purchase voucher in Item Invoice mode.
- Open the purchase voucher screen.
- Gateway of Tally > Vouchers > press F9 (Purchase).
Alternatively, press Alt+G (Go To) > Create Voucher > press F9 (Purchase). - Press Ctrl+H (Change Mode) to select the required voucher mode (Item Invoice, in this case).
Supplier invoice no.: Displays the sales invoice no. of the supplying party.
Date: Displays the date on which the sales invoice was passed by the supplier.
- In Party A/c name, select the supplier’s ledger or the cash ledger having Local State with GST No. Also, Enter Dispatch Details and Order Details, as needed.
- Place of Supply: Select the location where the goods are supplied.
This is prefilled with the State entered for your company. For local purchases, ensure that the Place of Supply is same as the state of the supplier, under Party Details.
You can also enter Receipt Details and Order Details if required. If you do not see these options, enable them from F12 (Configure).
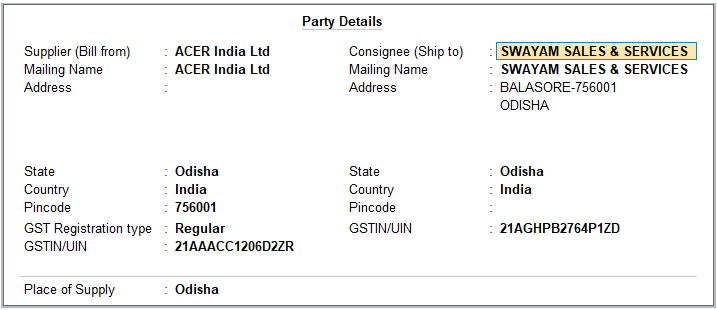
[2-1-Local Purchase (within State) of Goods or Items in TallyPrime]
- In Purchase ledger, select the common purchase ledger.
Ensure that GST applicability is set to Applicable.
- Enter stock item details.
- Name of Stock Item: Select the stock item.
For GST to be calculated in the voucher, ensure that the stock item is configured with the correct GST Rate.
- Specify Quantity and Rate.
- Select the central (CGST) and state (SGST) tax ledgers for Local Purchase which will be auto calculated on the basis of GST Rate given in Item-wise.
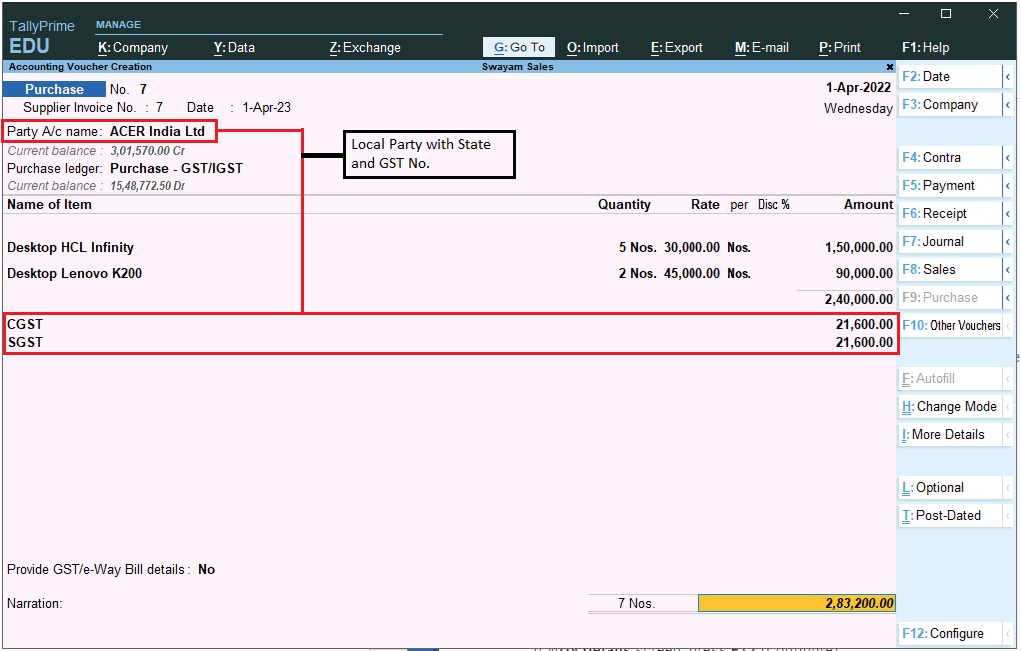
[2-2-Local Purchase (within State) of Goods or Items in TallyPrime]
- As always, press Ctrl+A to save the voucher.
You can see the transaction under Eligible for Input Tax Credit of GSTR-3B.
1. Creation of Stock Items
Stock items are goods that you manufacture or trade (sell and purchase). It is the primary inventory entity. Stock Items in the Inventory transactions are similar to ledgers being used in accounting transactions.
- Gateway of Tally> Create > type or select Stock Item > and press Enter.
Alternatively, press Alt+G (Go To) > Create Master > type or select Stock Item > and press Enter.
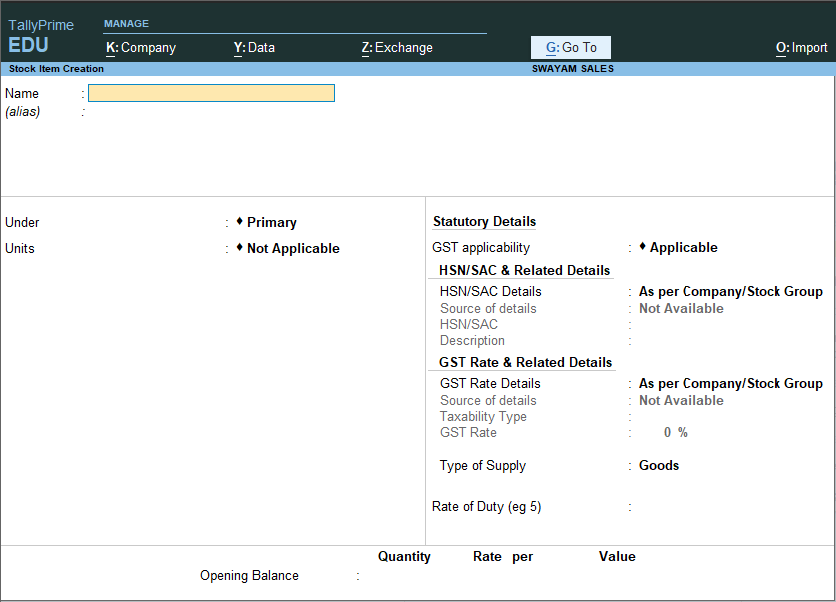
[2-3-Local Purchase (within State) of Goods or Items in TallyPrime]
- Name & alias: As in other masters, you can specify multiple aliases for the stock item.
- Under: Select Primary or an existing Stock Group. If you have not created any Stock Group, you can create one in TallyPrime to assign to the stock item.
As always, press Alt+C, to create a master on the fly. Alternatively, press Alt+G (Go To) > Create Master > type or select Stock Items > press Enter.
- Units: Select the unit of measurement applicable for the stock item. If the unit is not listed, you can create the unit of measurement in TallyPrime to assign to the stock item.
As always, press Alt+C, to create a master on the fly. Alternatively, press Alt+G (Go To) > Create Master > type or select Units > press Enter.
- Statutory Details: Set the applicable Taxability option for the stock item under Statutory details, The option will depend on the option enabled in the F11 (Features) screen.
- Opening Balance: Specify the opening balance for the Stock Item as on the date of Beginning of Books.
Quantity: Specify the stock item Quantity.
Rate: Specify the stock item Rate.
Value: TallyPrime automatically calculates the value by multiplying the Quantity and Rate. You can also edit the value, TallyPrime automatically refreshes the Rate field accordingly.
- Accept the screen. As always, press Ctrl+Ato save.
2. Apply GST Rate and HSN/SAC Details in Stock Item
If your business deals with many unique stock items that have their own tax rates and HSN/SAC details, then you can directly update the details in the stock item master. After that, you only have to select the required stock items while recording transactions. The corresponding tax rates and HSN/SAC details will be picked up easily.
- Gateway of Tally> Create/Alter > Stock Item (under Inventory Master).
Alternatively, press Alt+G (Go To) > Create/Alter Master > Stock Item.
- Select the stock itemfrom the List of Stock Items, or create a new one, as needed.
- Fill in the relevant details for HSN/SAC and GST.
- HSN/SAC & Related Details: You have three options to choose from.
- Specify Details Here: Once you select this option, you will be able to enter the relevant details right here in Stock Item Creation/Alteration.
- Use GST Classification: This option allows you to select a previously created GST Classification, or create one on the spot. The details will be applied accordingly.
iii. Specify in Voucher: If you are not aware of the details at the moment, and if you want to add the details directly in the transaction, then you can select this option.
- GST Rate & Related Details: Like in the previous field (HSN/SAC Details), you have the same three options to choose from.
Select Specify Details Here and enter the relevant information.
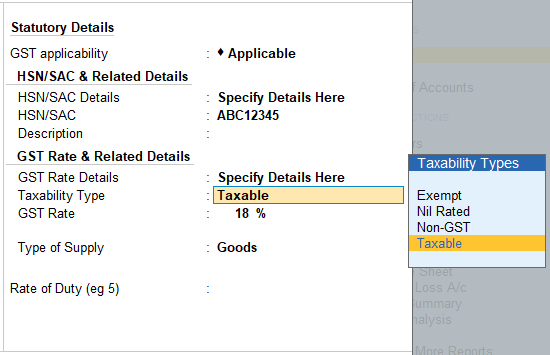
[2-4-Local Purchase (within State) of Goods or Items in TallyPrime]
Select Taxable for goods and services that are classified as taxable type of supply under GST. Select Exempt , if the type of supply is exempted from tax under GST, or select Nil Rated , if the tax rate applicable to the type of supply is 0% under GST.
- Press Ctrl+A to save the details.
- Specify the details of Opening Balance , if any, for the Stock Item as on the date of Beginning of Books.
- In the Quantity Field, specify the stock item Quantity.
- In the Rate field, specify the stock item Rate.
- In the Value field, TallyPrime automatically calculates the value by multiplying the Quantity and Rate. You can also edit the value, TallyPrime automatically refreshes the Rate field accordingly.
The Stock Item Creation screen appears as shown:
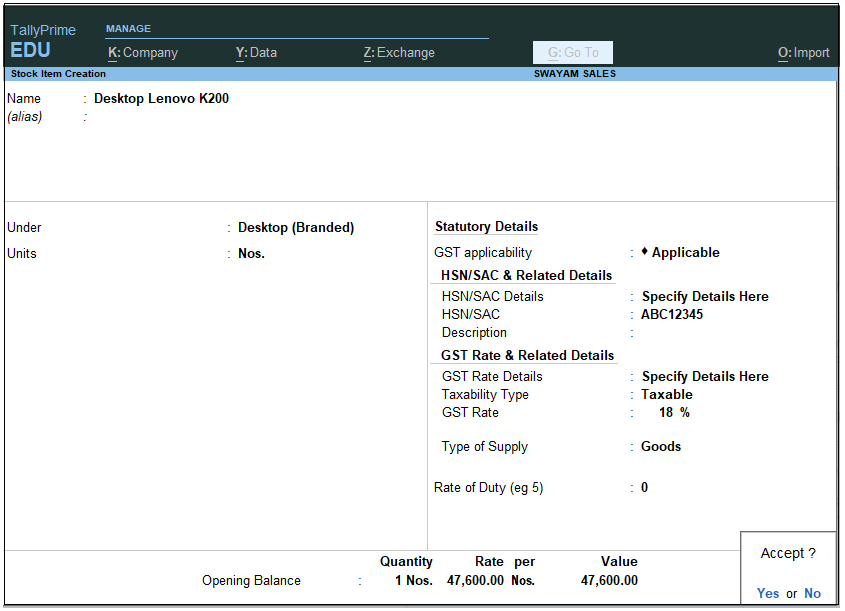
[2-5-Local Purchase (within State) of Goods or Items in TallyPrime]
3. Setting MRP details in Stock Items
To capture the MRP of stock items in the invoice, you have to enter the MRP details in the stock item master.
- Click F12: Configure in the Stock Item Alteration / Creation screen.

[2-6-Local Purchase (within State) of Goods or Items in TallyPrime]
- Allow MRP Details – Yes .
- Press Ctrl+A to accept.
To enter the MRP for the stock item
- In the Stock Item Alteration screen, enable Set/alter MRP details?
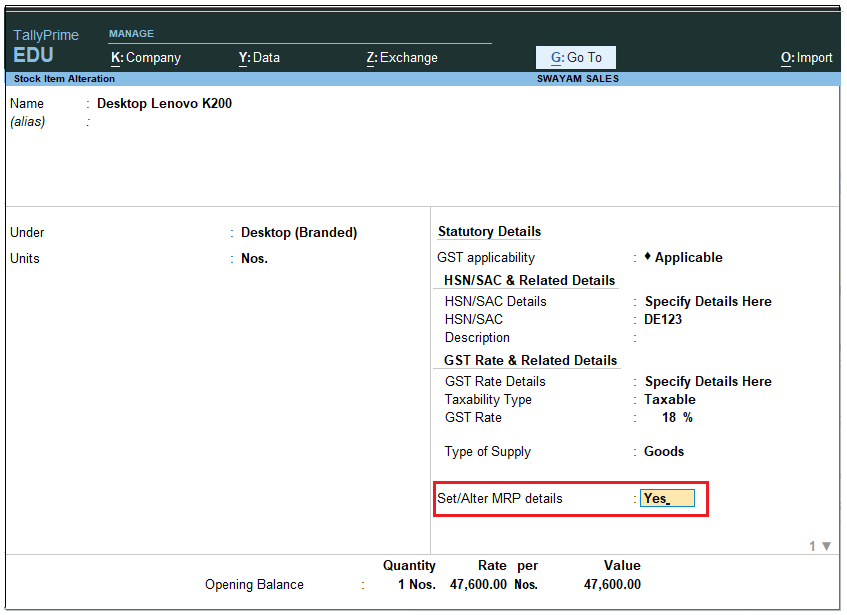
[2-7-Local Purchase (within State) of Goods or Items in TallyPrime]
- In the MRP Details screen:
- Allow Set/Alter MRP details ? – Yes , if you want to modify the MRP during the transaction.
- Enter the MRP Rate/Margin .
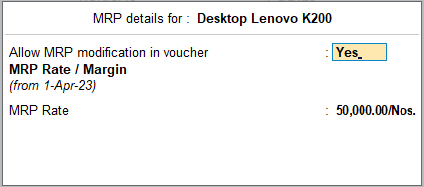
[2-8-Local Purchase (within State) of Goods or Items in TallyPrime]
- Press Ctrl+A to accept.
- In the Stock Item Alteration screen, press Enter to save.
[Practical Assignment]
(Item Creation)
Create the following Items and Goods will all Details given…like Stock Group, HSN Code, GST Rate, Opening Quantity with Rate:

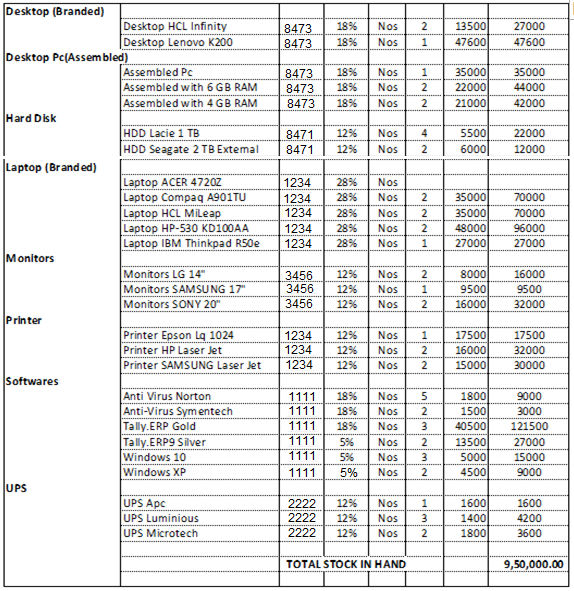
[Practical Assignment]
(Local Purchase-Within State)
Swayam Sales Purchase the following items and goods from different Suppliers both within State as well as Outside State with all GST Compliance.
Please record all the following Purchase Transactions with GST ( with CGST / SGST & IGST )
PURCHASE TRANSACTION [F9]
Sl. No. Date Transactions
- 20/4/2023 Purchase the following Items from Acer India Ltd.
Laptop ACER 4720Z 2 Nos. 32500
Laptop Compaq A901TU 1 Nos. 38500
Laptop HCL Mileap 1 Nos. 35000
- 22/4/2023 Purchase the following Items in Cash from Registered Shop ( select GST Registration type as Regular with GST No. in Cash ledger supplementary details )
UPS Apc 1 Nos. 1600
UPS Luminious 2 Nos. 1400
UPS Microtech 2 Nos. 1800
- 3/5/2023 Purchase the following from i Ball Industries
Laptop ACER 4720Z 1 Nos. 32500
Laptop HP-530 KD100AA 1 Nos. 48000
Laptop IBM Thinkpad R50e 1 Nos. 27000
- 12/5/2023 Purchase the following Items from HCL Limited .
Laptop HCL Mileap 2 Nos. 35000
Laptop Compaq A901TU 2 Nos. 35000
Laptop IBM Thinkpad R50e 2 Nos. 27000
- 13/5/2023 Purchase the following Items from Samsung Pvt. Ltd.
TV Tuner 5Nos. 1250
Monitor Samsung 17” 3Nos. 9750
- 18/6/2023 Purchase the following Items from Intel Solutions
Motherboard-Intel 5 Nos. 5000
Processor Intel 4 Nos. 4500
Motherboard Asus 5 Nos. 5500
Processor AMD Athlon™X2 Dual-Core 5 Nos. 6500
Processor Intel Celeron Dual Core E1200 5 Nos. 2000
- 28/7/2023 Purchase the following Items from Radian Techno Ltd.
Motherboard- Intel 5 Nos. 5000
Processor Intel 5 Nos. 4500
Processor Intel Celeron Dual Core E1200 5 Nos. 2500
- 29/7/2023 Purchase the following from Ezone Computers.
Cabinet 5 Nos. 4600
DVD Drive Samsung 4 Nos. 1100
Keyboard-Logitech 4 Nos. 1500
Keyboard-iball 5 Nos. 750
Mouse-Iball 5 Nos. 450
Mouse-Logitech 5 Nos. 500
- 4/8/2023 Purchase the following Items from Shree Enterprises
Anti Virus Norton 5 Nos. 1800
Anti Virus Symentech 5 Nos. 1500
Windows 10 2 Nos. 5000
Windows Xp 2 Nos. 4500
CD Drive 10 Nos. 550
DVD Driver Samsung 8 Nos. 1000
- 14/8/2023 Purchase the following Items by payment of State Bank Of India Cheque from the Registered Dealer. ( select GST Registration type as Regular with GST No. in Bank ledger supplementary details )
Printer HP Laser Jet 2 Nos. 16000
Printer SAMSUNG Laser Jet 2 Nos. 15500
Windows 10 5 Nos. 5500
Microsoft Office 2003 5 Nos. 850
Desktop Lenovo K200 1 Nos. 47000
Monitors SONY 20″ 2 Nos. 16000
- 14/8/2023 Purchase the following Items from Shree Enterprises
Monitors SONY 20″ 2 Nos. 16000
Printer Epson Lq 1024 2 Nos. 17500
RAM 1GB 5 Nos. 1750
RAM 2GB 5 Nos. 2000
RAM 4GB 4 Nos. 2500
RAM 8GB 2 Nos. 3200
Speakers 5 Nos. 800
Windows XP 2 Nos. 5000

