If you maintain inventory or stock items in lots, you can store them using the Batches feature in TallyPrime. Batches help in better management of stock items with limited shelf life or perishable goods. In TallyPrime, you can create a batch on the fly by only specifying a batch name. You can assign manufacturing and expiry dates and allocate the stock items to one or more batches as per your business need. With batches, you can identify stock items by referring to the batch details at any given time.
For example, when dealing with food items or medicines you can segregate the stock items into batches or lots based on their expiry dates. This will help you to ensure that such stock items are sold out before their expiry date.
If you are maintaining stock items with a limited shelf life, you can use batches to keep them based on their manufacturing date. Such stock items do not necessarily have an expiry date mentioned on the product. However, the shelf life period is usually mentioned on the product – such as 6 months or 1 year from the date of manufacturing.
1. Set Up Batches for Opening Stock Items
Maintaining stock items in batches will help in ensuring old stock is moving out first. Whether it is a perishable item, or items launched recently, batches help you keep track of items and also identify which batch they belong to. You can configure your stock item master to allocate items to one or more batches. For better tracking, you can also provide the manufacturing or expiry date depending on the type of stock your business has.
While making a purchase entry, you can directly allocate the stock item into one or more batches depending on your business situation.
1. Enable Batches in TallyPrime for your Stock Items:
Press F11 (Features) > set the option Enable Batches to Yes.
2. If you do not see this option:
Set Show more configurations to Yes.
3. If you are dealing with perishable goods, you can enable the option Maintain Expiry Dates for Batches in the F11 (Features).

[243-Inventory Management using TallyPrime-4]
4. Configure Stock Items for Allocating Batches.
a. In the Stock Item Creation/Alternation screen, press F12 (Configure) > Maintain Stock Item in Batches to Yes.
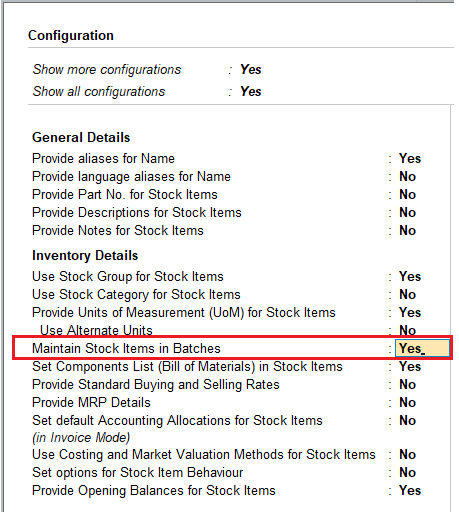
[244-Inventory Management using TallyPrime-4]
b. In the Batches Setup screen, select the appropriate unit and set Maintain in Batches to Yes.
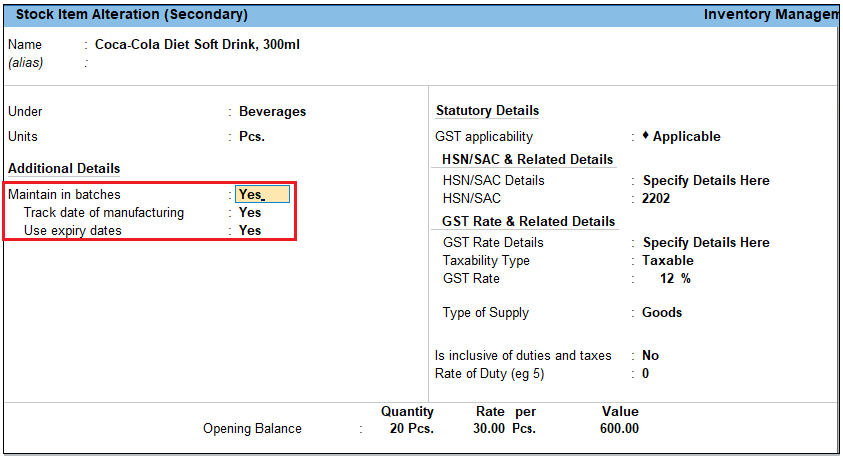
[245-Inventory Management using TallyPrime-4]
c. Track date of manufacturing: Track date of manufacturing to Yes. This is required if you are dealing with perishable goods (which have both manufacturing and expiry dates) or stock items with limited shelf life (which have only manufacturing date and its shelf life period).
d. Use expiry dates to Yes: This is mostly required for perishable goods.
Allocate Batches of Stock Item (Coca-Cola Diet Soft Drink, 300ml) of 20 Pcs Opening Balance under Beverages stock Group….
| Name of Items | Batches | Date of Manufacturing | Expiry Date | Qty. |
| Coca-Cola Diet Soft Drink, 300ml | BV001 | 20/03/2024 | 19/03/2025 | 5 |
| Coca-Cola Diet Soft Drink, 300ml | BV002 | 15/03/2024 | 13/03/2025 | 8 |
| Coca-Cola Diet Soft Drink, 300ml | BV008 | 10/02/2024 | 09/02/2025 | 7 |
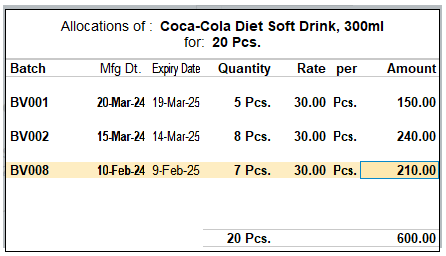
[246-Inventory Management using TallyPrime-4]
When you configure the stock item for allocating batches, before saving the batch, enter the Item allocation details.
- Batch Number
- Manufacturing Date
- Expiry Date
5. Accept the screen. As always, you can press Ctrl+A to save.
2. Sell Opening Stock Items from Batches or Lots
If you have stored your stock items in batches or lots, it is convenient to choose stock items based on your sales policy. Whether you have segregated the stock items based on their manufacturing and expiry dates or based on different rates for a stock item, when passing a sales entry, you can choose to sell items from the batch as you need.
1. Record a sales transaction.
Dated 25/04/2024, Sold the item [ i.e. Coca-Cola Diet Soft Drink, 300ml ] in Cash as per details given below from Opening Stock:
| Name of Items | Batches | Date of Manufacturing | Expiry Date | Qty. |
| Coca-Cola Diet Soft Drink, 300ml | BV001 | 20/03/2024 | 19/03/2025 | 3 |
| Coca-Cola Diet Soft Drink, 300ml | BV002 | 15/03/2024 | 13/03/2025 | 5 |
| Coca-Cola Diet Soft Drink, 300ml | BV008 | 10/02/2024 | 09/02/2025 | 2 |
a. Gateway of Tally > Voucher > press F8 (Sales).
b. Select the stock item (i.e. Coca-Cola Diet Soft Drink, 300ml) and press Enter, in the Stock Item Allocations screen, select the active Batches or create New Number. Specify the Quantity, Rate and Amount field.
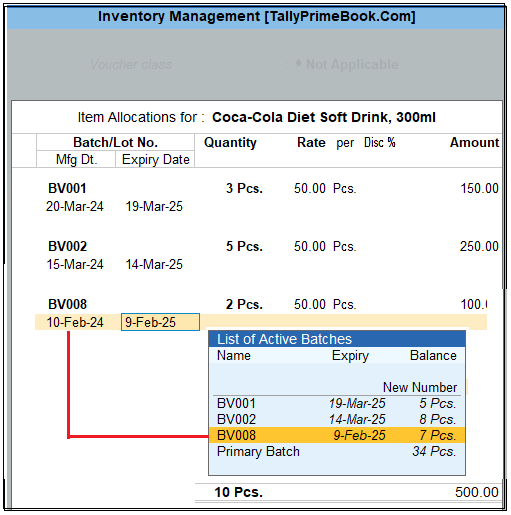
[247-Inventory Management using TallyPrime-4]
2. Complete the transaction by entering other details, and accept the voucher. As always, you can use Ctrl+A to save.

[248-Inventory Management using TallyPrime-4]
3. Batches for Purchased Stock Items
When you purchase a stock item from a vendor, based on its manufacturing or expiry date, you can store the stocks in one or more batches.
Example :
Dated 15/04/2024, Purchase the following items with Batch, Manufacturing & Expiry Date from ACER India Ltd. with Bill No- AIL-11:
| Name of Items | Batches | Date of Manufacturing | Expiry Date | Qty. |
| Coca-Cola Diet Soft Drink, 300ml | BV010 | 20/01/2024 | 19/01/2025 | 10 |
| Coca-Cola Diet Soft Drink, 300ml | BV012 | 15/01/2024 | 13/01/2025 | 5 |
| Coca-Cola Diet Soft Drink, 300ml | BV008 | 10/02/2024 | 09/02/2025 | 5 |
1. Record the Purchase Transaction.
a. Gateway of Tally > Voucher > press F9 (Purchase).
b. Select the stock item and press Enter, in the Stock Item Allocations screen, select the active Batches or create New Number. Specify the Quantity, Rate and Amount field.
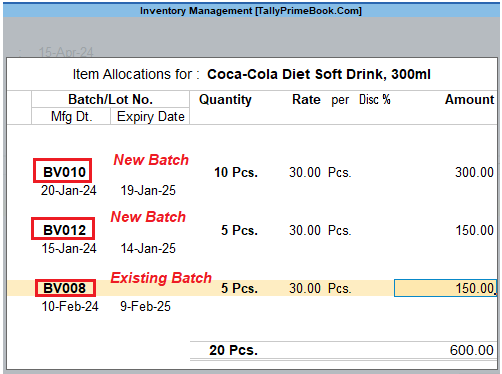
[249-Inventory Management using TallyPrime-4]
2. Complete the transaction by entering other details, and accept the voucher. As always, you can use Ctrl+A to save.
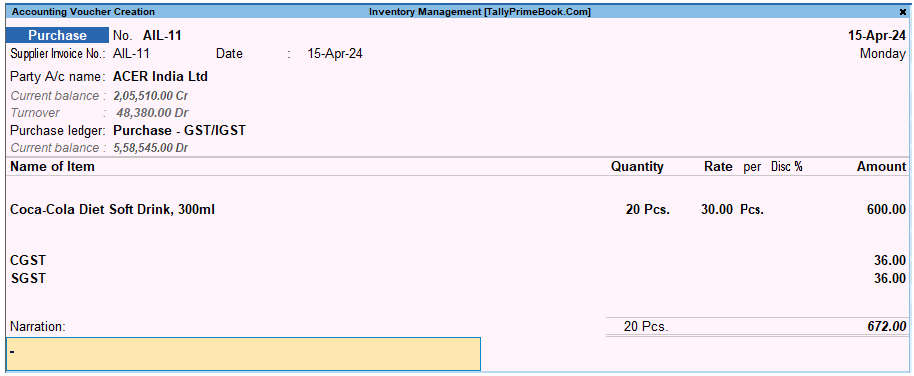
[250-Inventory Management using TallyPrime-4]
4. Track stock item details Batch-wise
Looking for stock items details for each batch? Using reports in TallyPrime, you can view details of the stock allocated to each of the batches. You can choose to view a batch-wise summary of a particular Stock Item for a given period. If you have recorded transactions using the stock items available in batches, TallyPrime provides report of the number of stock items maintained in different batches in a periodic manner – say weekly, monthly, quarterly and so on. In addition, you can view the vouchers involving transaction of stock items allocated to different batches.
View Batch Summary
Batch Summary is a summary of all the batches of a particular Stock Item for the given period. You can select the required batch and further drill down to view the Batch Monthly Summary and then further to Batch Voucher Report of the selected batch of an item.
The Batch Summary will be available when Maintain Batches is enabled in F11 (Features) of your company.
1. Gateway of Tally > Display More Reports> Inventory Books > Batch.
2. Select the required Name of Item and select the Name of Batch from the List of Batches.

[251-Inventory Management using TallyPrime-4]
The Batch Voucher report appears as shown:

[252-Inventory Management using TallyPrime-4]
3. Press F8 (Batch-wise), the Batch Summary of the selected item appears.
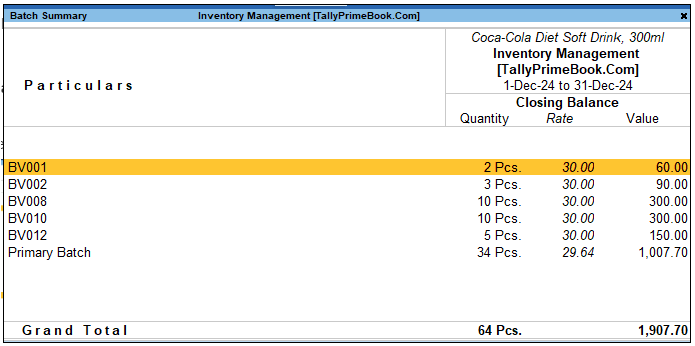
[253-Inventory Management using TallyPrime-4]
4. Select the required batch and press Enter to view the Item Batch Monthly Summary as shown below:
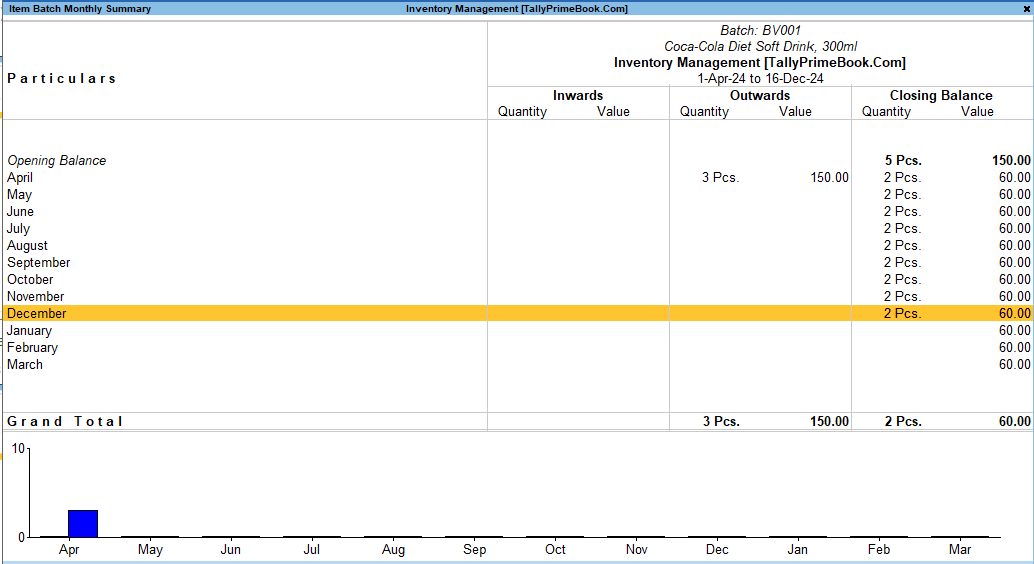
[254-Inventory Management using TallyPrime-4]
5. Drill down further to view the Batch Vouchers Report.
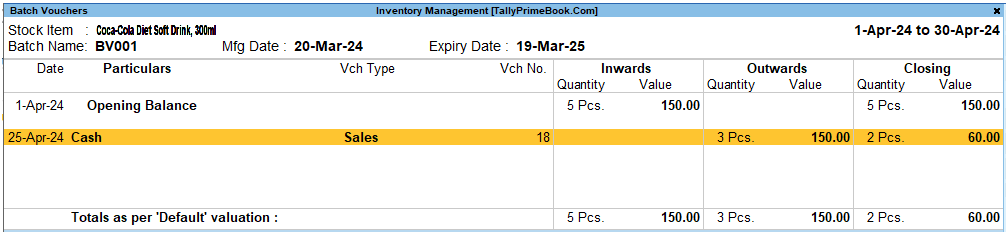
[255-Inventory Management using TallyPrime-4]
| Note:
The Batch Summary displays the report of the month on which the last transaction entry was passed for the selected item. Press F2 (Period) to change the period. |
