A payroll voucher is used to record all employee-related transactions. It enables you to compute all the values for the respective Pay Heads (Earnings and Deductions).
The calculations are made on the basis of the definitions specified in the pay head masters, pay structure and attendance entries. In TallyPrime 4, you can pass payroll vouchers manually for individual employee as well as for the entire group/ organisation by using the Auto Fill facility (Alt+A).
In TallyPrime 4, the disbursement of salaries can be effected in any of the following modes.
- Direct Remittance – in cash or by cheque
- Bank Transfer – a direct transfer is made to an employee’s bank account and the list of disbursement is printed separately
1. Cash Remittance
EXAMPLE-2 >>
On 30th April, 2024, M/s. Swayam Solutions processes Payroll for all the employees and entitled the following employees for Variable Pay.
| Particulars | Sanjay | Rahul | Mahesh | Ajay |
| Variable Pay | 1500 | – | 1000 | – |
- Gateway of Tally > Vouchers > press F10 (Other Vouchers) > type or select Payroll.
The Payroll Voucher Creation screen is displayed as shown:
- Press F2, specify the date as 30-4-2024 and press Enter
- Press Ctrl+F (Payroll Auto Fill) to prefill employee payroll details
In the Payroll Auto Fill screen,
-
- Select Salary in the Process for field
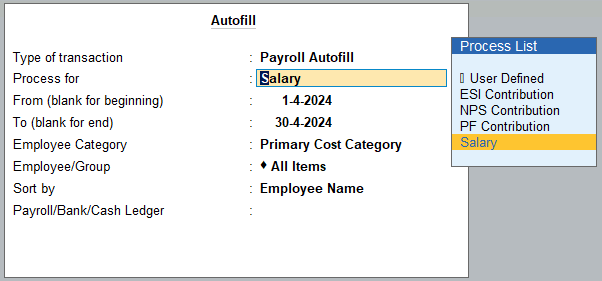
[46-Payroll Management using TallyPrime]
-
- Specify 1-4-2024 in the From field
- Specify 30-4-2024 in the To field
- Select All Items as Employee/Group
- Select Cash in the Payroll Ledger field
The completed Payroll Auto Fill screen is displayed as shown:
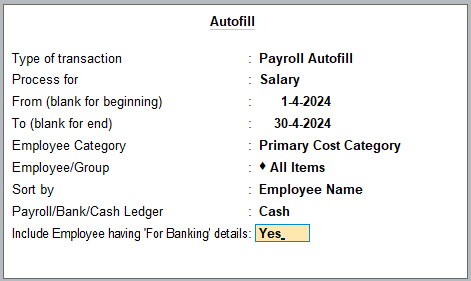
[47-Payroll Management using TallyPrime]
-
- Press Enter to accept the screen (the Cash ledger is prefilled in the Account field)
All the pay values are calculated for the applicable pay heads for each employee grouped under the selected group.
The Payroll Voucher Creation screen is displayed as shown:
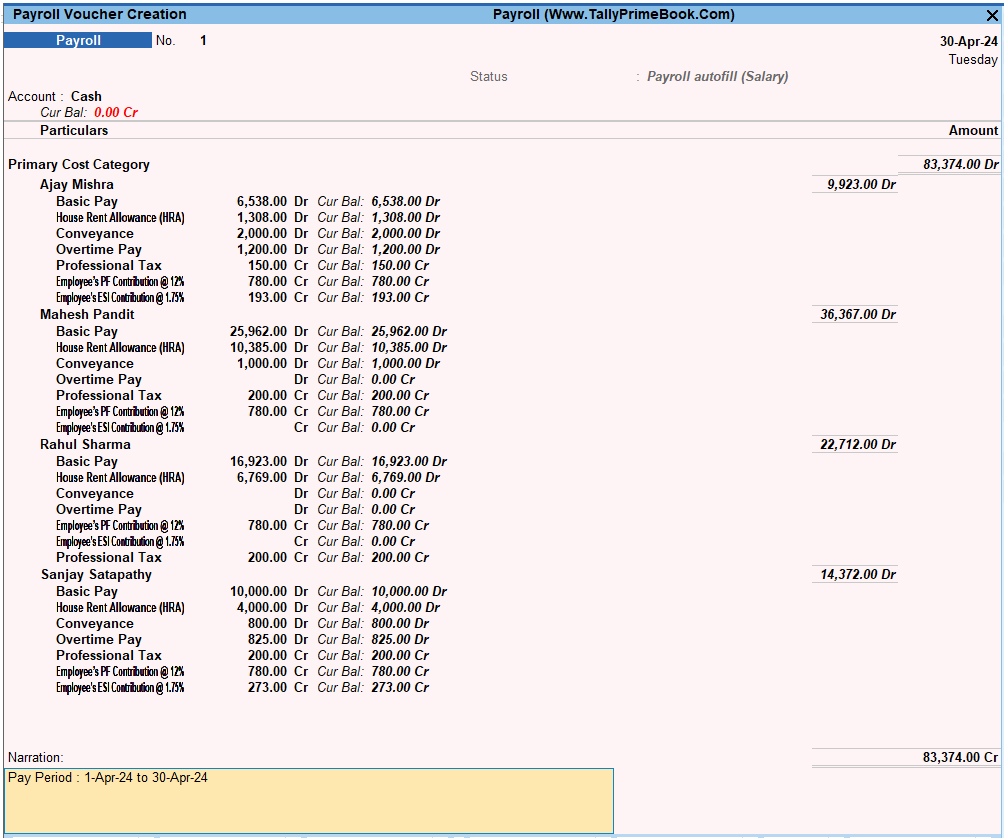
[48-Payroll Management using TallyPrime]
- Edit the above Payroll Voucher and specify the pay values for the pay heads defined as user-definable values against each employee (in this case, define the Variable Pay)
-
- Specify 1000 as Variable Pay for Mahesh Pandit
- Similarly, specify 1500 as Variable Pay for Sanjay Satapathy and press Enter
The completed Payroll Voucher Creation screen is displayed as shown:
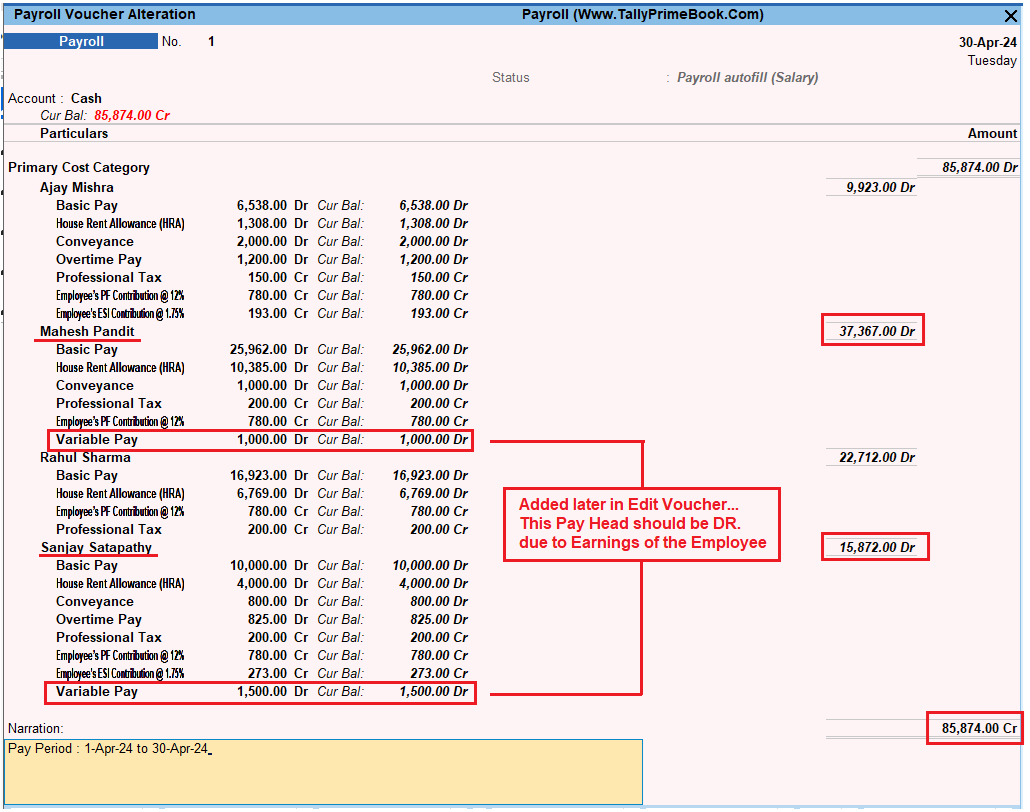
[49-Payroll Management using TallyPrime]
- Press Enter to accept.
2. Bank Transfer
Bank transfer refers to disbursement of Salaries directly into the Employee Bank Accounts by intimating the Bank through a Payment advice. TallyPrime 4 facilitates processing salaries through Bank transfer with the help of predefined Salary process.
EXAMPLE-3 >>
On 31st May, 2024 M/s. Swayam Solutions disbursed Salaries payable for the month of May 2024 through Bank Transfer. The attendance records displayed the following details:
| Attendance / Production Types | Sanjay | Rahul | Mahesh | Ajay |
| Present Days | 25 | 20 | 26 | 21 |
| Overtime Hours | – | – | – | 120 Min
(2Hr x 60 Min) |
| Variable Pay | 500 | – | – | 1200 |
Step 1: Create Attendance Voucher
Create Attendance Vouchers for Present days and Overtime hours for May 2024 as per the details given in the above table.
- Gateway of Tally > Vouchers > press F10 (Other Vouchers) > type or select Attendance.
The completed Attendance Voucher for Present days is displayed as shown:
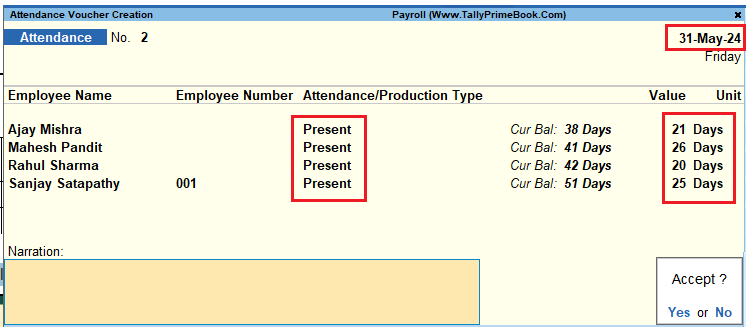
[50-Payroll Management using TallyPrime]
- Press Enter to accept
In the same way, create an Attendance Voucher for Overtime Hours.
The completed Attendance Voucher for Overtime Hours is displayed as shown:
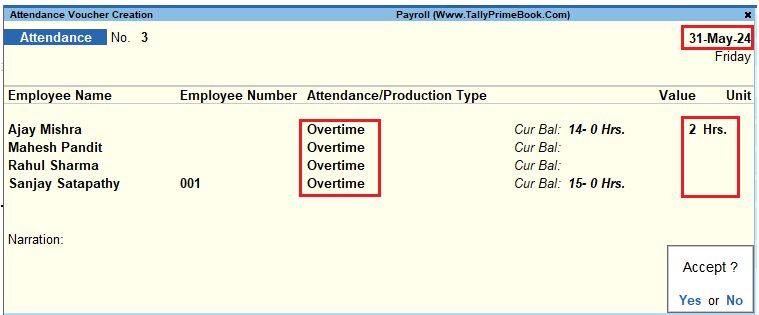
[51-Payroll Management using TallyPrime]
- Press Enter to accept
Step 2: Create Salary Payable Ledger
Before passing the Salary payment voucher, create the following ledger:
| Ledger | Pay Head Type | Under |
| Salary Payable | Not Applicable | Current Liabilities |
- Go to Gateway of Tally > Create > type or select Pay Heads > and press Enter.

[52-Payroll Management using TallyPrime]
- Press Enter to accept
Step 3: Create Payroll Voucher
- Gateway of Tally > Vouchers > press F10 (Other Vouchers) > type or select Payroll.
- Press F2, specify the date as 31-05-2024 and press Enter
- Press Ctrl+F (Payroll Auto Fill) to prefill employee payroll details
- In the Payroll Auto Fill screen,
Select Salary in the Process for field as shown

[53-Payroll Management using TallyPrime]
- Specify 01-05-2024 in the From field
- Specify 31-05-2024 in the To field
- Select All Items as Employee/Group
- Select Salary Payable in the Payroll Ledger field as shown
- Press Enter (All the pay values are calculated for the applicable pay heads for each employee grouped under the selected group).
The Auto Fill Payroll Voucher for the month of May 2024 is displayed as shown:

[54-Payroll Management using TallyPrime]
- Edit the above Payroll Voucher and specify the pay values for the pay heads defined as user-definable values against each employee
o Specify 1200 as Variable Pay for Ajay
o Specify 500 as Variable Pay for Sanjay Satapathy
The completed Payroll Voucher for the month of May 2024 is displayed as shown:
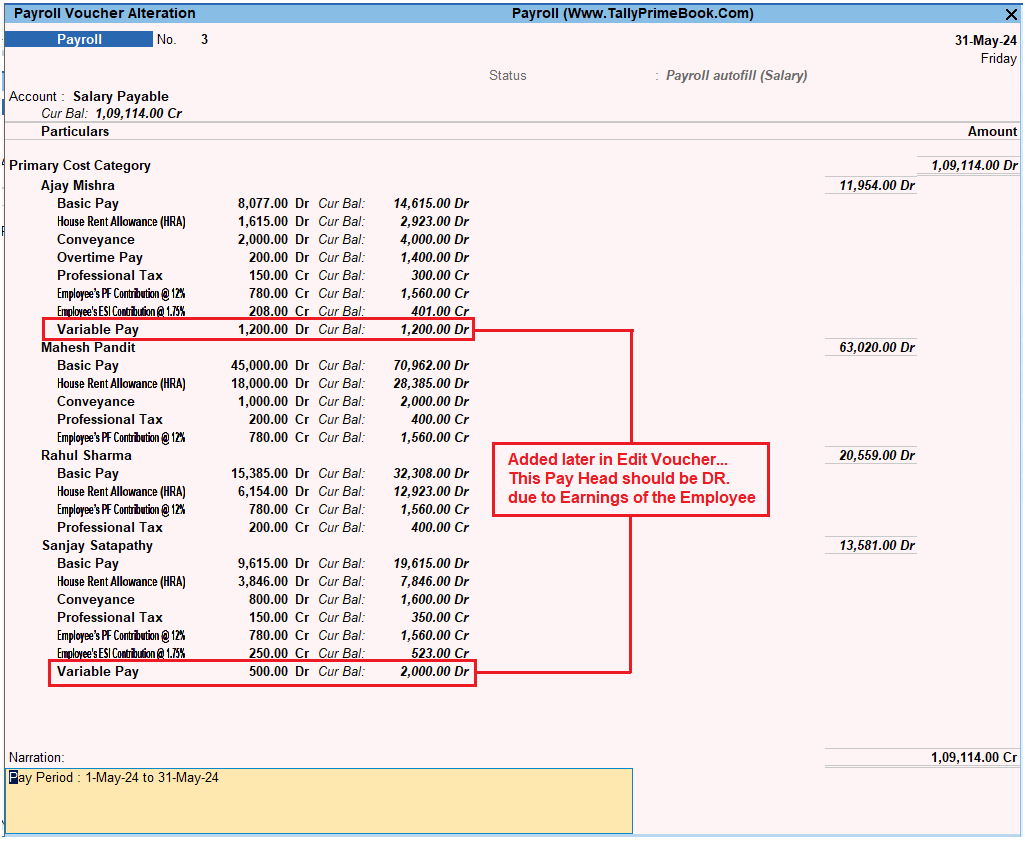
[55-Payroll Management using TallyPrime]
- Press Enter to accept.
After passing the above entry, the salaries payable for the month of May 2024 are transferred to the Salary Payable Ledger, at the time of payment of salaries, the amount is reversed.
3. Payment of Salaries (Salary Disbursement)
In TallyPrime 4, a Payment voucher can be used to effect salary disbursement to employees. The payment voucher for the salaries payable may be passed through regular payment voucher or automated using the pre-set Salary Payment process available in TallyPrime 4 for error free data input during Payroll Payment entry with the help of Auto Fill facility.
EXAMPLE-4 >>
On 31st May 2024, M/s. Swayam Solutions paid the salaries due for the month of May 2024.
Before passing the payment voucher, necessary Bank Accounts should be created ( i.e. Axis Bank Ltd. created under Bank Account).
To make the Salary payment, follow the steps given below:
- Gateway of Tally > Vouchers > press F5 (Payment).
- Press F2 to change the Voucher Date.
- Press Ctrl+F (Autofill) to select the Payroll Autofill in the Autofill Screen.
-
- Type of transaction: select the Type of Autofill as Payroll Autofill.
- Process for: select the Salary Payment in the Process for field.
- From (blank for beginning): enter the From Dates.
- To (Blank for end): enter the To Dates.
- Voucher Date: enter the required Voucher Date.
| Note:
The Voucher Date can be different or outside the period specified in (From and To fields). For example, the voucher date for salary payment for April can be 2.05.2020. |
-
- Select Primary Cost Category in the Employee Category field
- Select All Items in the Employee/Group field
- Select Salary Payable in the Payroll Ledger field
- Select Axis Bank Ltd. in the Bank / Cash Ledger field as shown.
| Note:
If the salary payment is done through cash, you can select Cash in the Bank/Cash Ledger field. |
The completed Payment Auto Fill screen is displayed as shown:
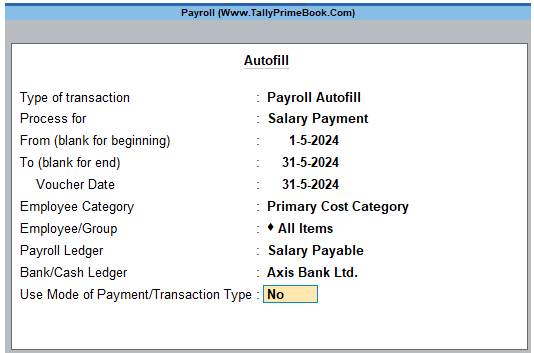
[56-Payroll Management using TallyPrime]
- Press Enter and the employee payroll details will appear by default.
- Enter the details of the transactions in the Narration field
The completed Payroll Payment Entry screen is displayed as shown:

[57-Payroll Management using TallyPrime]
- Press Enter to accept.
If a partial payment of salaries is made to a particular group of employees, then generate a separate payroll voucher for their payables and pass a separate payment entry based on the settlement.
However, TallyPrime 4 also allows you to modify the payment amount to the Employees.
The unpaid salary will remain as outstanding in the Salary payable account and can be auto-filled in the payment voucher as and when the actual payments are made.
