As mentioned earlier, the following Provident Fund Reports are available in TallyPrime 4:
- Form 5
- Form 10
- Form 12A
- PF Monthly Statement
- Form 3A
- Form 6A
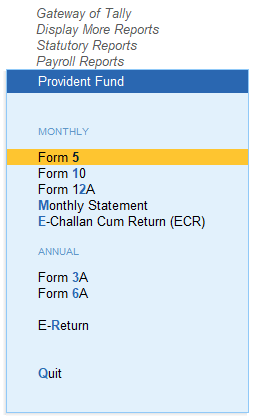
[157-Payroll Management using TallyPrime]
i. PF Form 5
In accordance with the Employees’ Provident Funds Scheme,1952 [para 36 (2)(a)], a return is required to be submitted in Form 5 within 15 days of the following month detailing the list of Employees qualifying for membership to the Employees’ Provident Fund for the First time during every month.
Form 5 is a monthly Returns to be submitted with the details of any new employee covered under EPF. In TallyPrime 4, you can generate Form 5 in the prescribed format containing the details of the new joinees in the organisation for the selected month. To generate the PF Form 5 for the month of June 2009, follow the steps given below:
1. Gateway of Tally> Display More Reports > Payroll Reports > Provident Fund > Form 5
Or
Gateway of Tally > Display More Reports> Statutory Reports > Payroll Reports > Provident Fund > Form 5.
Press C (Configure) to specify the details in the Print Configuration screen as shown:
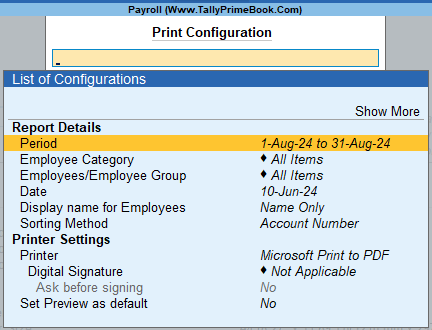
[158-Payroll Management using TallyPrime]
2. Period: Enter the Period in the respective fields as shown above.
3. Employees/Employee Group: Select the required Employee Category, Employee/ Group.
4. Date: Enter the Date of Printing.
5. Display name for Employees: Select the Display Stylefor the Employee Names, like Name Only, Alias Only, etc.
6. Sorting Method: Select the required Sorting Methodfrom the list.
7. Press Enter. The printed Form 5 appears as shown:

[159-Payroll Management using TallyPrime]
- Name and Address of the Factory / Establishment: The name of the Company as specified in the Company Creationscreen appears in this field.
- Code No. of the Factory / Establishment: The Company codeof the Factory / Establishment as specified in the Payroll Statutory Features screen of the Company Features Alteration screen.
- Based on the Period and date specified in the print Configuration screen, the month and date are printed in the Form 5.
Column Details in PF Form 5 Table
| Particulars | Description |
| Sl. No. | Displays the serial no. |
| Account No. | Displays the PF Account No. for each employee as specified in the Employee Master. |
| Name of Employee (in block Letters) | Displays the name of the Employees as specified in the Employee Master. |
| Father’s Name or Husband’s name (in case of married women) | Displays the Father’s/Husband’s name of each Employee as specified in the Employee Master. |
| Date of Birth | Displays the Date of Birth for each Employee as specified in the Employee Master. |
| Sex | Displays the Sex (Male/Female) for each Employee as specified in the Employee Master. |
| Date of Joining the Fund | Displays the Date of Joining the PF Account mentioned in column 2 as specified in Employee Master. |
| Total period of previous service as on the date of joining the Fund (Enclose Scheme certificate if applicable) | The user can manually enter the period of the previous service if the Employee is continuing with the same PF number. |
| Remarks | The user can enter his remarks manually. |
ii. PF Form 10
In accordance with the Employees’ Provident Funds Scheme,1952 [para 36 (2)(a) & (b), a Return is required to be submitted in Form 10 within 15 days of the following month detailing the list of members leaving service during the month.
Form 10 is a monthly Return to be submitted with the details of employees leaving the organisation. In TallyPrime 4, on resignation or retirement or expulsion of any employee, the date of leaving is required to be specified in the Employee master of such employee. The Date of Leaving option in the Employee Master is available in the alteration mode. Form 10 contains the details of Employees for whom the date of leaving is specified in the Employee Master.
You can generate Form 10 in the prescribed format containing the details of the employees who have resigned in the selected month. To generate the PF Form 10 for the month of August 2024, follow the steps given below.
1. Gateway of Tally > Display More Reports > Payroll Reports > Statutory Reports > Provident Fund > Form 10.
Or
Gateway of Tally > Display More Reports > Statutory Reports > Payroll Reports > Provident Fund > Form 10.
Press C (Configure) for print configurations, The print Configuration for the PF Form 10 is as:
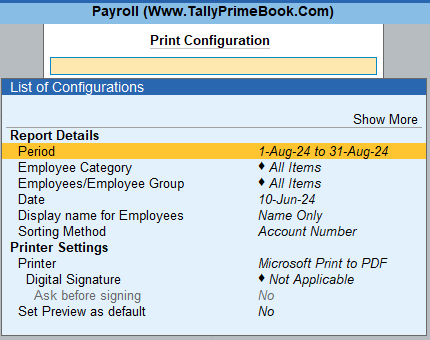
[160-Payroll Management using TallyPrime]
2. Period: The user can specify the period in the respective fields as shown above.
3. Employees/Employee Group: Name of the required Employees or Employee Groups can be selected.
4. Date: Enter the Date of Printing.
5. Display name for Employees: Select the appropriate style of displaying the employee name from the list.
6. Sorting Method: Select the required Sorting Method from the list.
7. Press Esc and press P(Print) to print the PF Form 10. The printed From 10 appears as shown below:
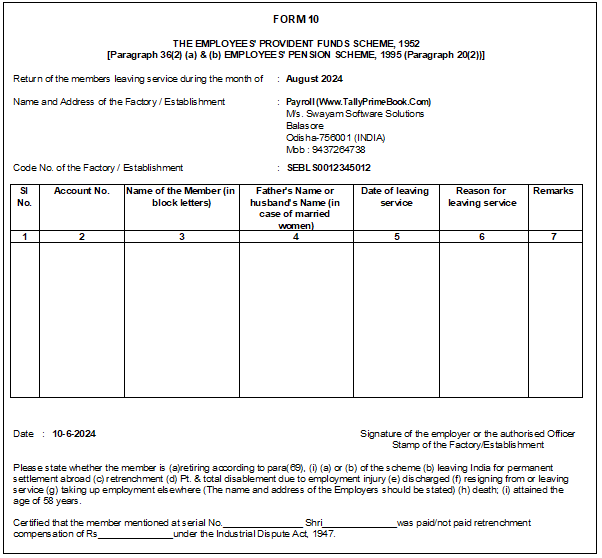
[161-Payroll Management using TallyPrime]
- Return of the members leaving service during the month of: Month as specified in the Print Configuration screen appears in this field.
- Name and Address of the Factory/Establishment: The name of the Company as specified in the Company Creation screen appears in this field.
- Code No. of the Factory/Establishment : This field displays the Code Number of the Company as specified in the Company Creation screen appears in this field.
Column Details in PF Form 10 Table
| Particulars | Description |
| Sl. No. | Displays the serial no. |
| Account No. | Displays the PF Account No. for each employee as specified in the Employee Master. |
| Name of Member (in block Letters) | Displays the name of the Employees as specified in the Employee Master. |
| Father’s Name or Husband’s name (in case of married women) | Displays the Father’s/Husband’s name of each Employee as specified in the Employee Master. |
| Date of Leaving service | Displays the Date of leaving service as specified in the Employee Master in the alteration mode. |
| Reason for Leaving service | Displays the reasons for leaving service for each Employee as specified in the Employee Master in the alteration mode. |
| Remarks | The user can manually enter his remarks. |
iii. PF Form 12A
In accordance with the Employees’ Provident Funds Scheme, 1952 [para 36(1)] and the Employees’ Pension Scheme 1995 [para 20(4)] and the Employees’ Deposit Linked Insurance Scheme, 1976, a consolidated Statement of dues and remittance is required to be submitted by 25th of the following month to which the dues relate.
You can generate Form 12A in the prescribed format containing the details of the amount of contribution, amount of contribution remitted and the date of remittance in respect of EPF, Pension Fund and EDLI Contribution for the selected month. To generate the PF Form 12A for the month of August 2024, follow the steps given below.
1. Gateway of Tally> Display More Reports > Payroll Reports > Statutory Reports > Provident Fund > Form 12A.
Or
Gateway of Tally > Display More Reports > Statutory Reports > Payroll Reports > Provident Fund > Form 12A.
Press C (Configure) for print configurations, The print Configuration for the PF Form 12A is as shown:
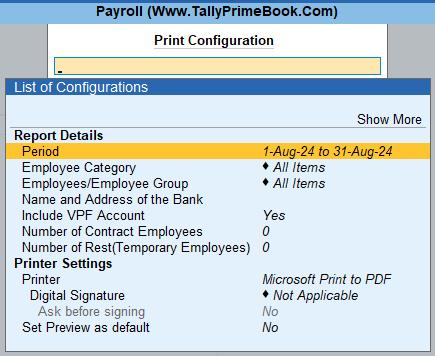
[162-Payroll Management using TallyPrime]
2. Period: The user can specify the Periodin the From and To fields as shown above.
3. Employee Category: Required Employee Categorycan be selected.
4. Employee/Employee Group: Name of the required Employees or Employee Groups can be selected.
5. Name & Address of the Bank: Name of the bank and address where the PF amount was deposited for the respective month.
6. Include VPF Account: Set this to Yes to include the VPF contributions if any to the A/c No. 1 during the respective month.
7. Number of Contract Employees: Enter the total number of Contract Employees which are not considered for PF.
8. Number of Rest (Temporary Employees): Enter the total number of Temporary staff which are not considered for PF.
Press Esc and press P (Print) to print the PF Form 12A, The printed Form 12A appears as shown below:

[163-Payroll Management using TallyPrime]
- Group Code: The field displays the Group Code as specified in the F11(Feature) screen while enabling Payroll Statutory.
- Name and Address of the Establishment: The name of the Company as specified in the Company Creation screen appears in this field.
- Code No.: The field displays the PF Code No. as specified while enabling Payroll Statutory features.
- Currency Period from: The Period specified in the Print Configuration screen of Form 12A belongs to the financial year as displayed in the Currency Period.
- Statement of Contribution for the month of: Name of the month is printed based on the period specified in the print Configuration screen.
Column Details in PF Form 12A Table
- Wages on which the Contributions are Payable: This column displays the Gross wages considered for the calculation of Amounts towards E.P.F.A/c No. 01, Pension Fund A/c No. 10, E.D.L.I A/c No.21.
- Amount of Contribution: This column is sub-divided into two sections as described below:
- Recovered from Employees: This column displays the amount contributed by the employees’ towards E.P.F.A/c No. 01.
- Payable by the Employer: This column displays the amount contributed by the employer towards E.P.F.A/c No. 01, Pension Fund A/c No. 10, E.D.L.I A/c No.21.
- Amount of Contribution Remitted: This column is sub divided into two sections as described below:
- Employee’s Share: This column displays the employee’s contribution that is remitted towards E.P.F.A/c No. 01.
- Employer’s Share: This column displays the employer’s contribution that are remitted towards E.P.F.A/c No. 01, Pension Fund A/c No. 10, E.D.L.I A/c No.21.
- Amount of Administrative Charges due: This column displays the Administrative charges payable by the employer towards maintaining A/c No. 01 and A/c No. 21.
- Amount of Administrative Charges remitted: This column displays the Administrative charges paid by the employer towards maintaining A/c No. 01 and A/c No. 21.
- Date of Remittance (enclose triplicate copies of Challan): This column displays the date of Payment as mentioned in PF Combined Challan.
- Details of Subscribers: This information is displayed based on the Provident Fund Details entered in the Employee Master.
iv. PF Monthly Statement
PF Monthly Statement is an MIS report which provides the details of the Amounts contributed by the Employees and Employer towards the PF Accounts during the given month/period..
To print the PF Monthly Statement, follow the steps given below:
- Gateway of Tally> Display More Reports > Payroll Reports > Statutory Reports > Provident Fund > Monthly Statement.
Or
- Gateway of Tally> Display More Reports > Statutory Reports > Payroll Reports > Provident Fund > Monthly Statement.
- Press C (Configure) to specify the print configurations. The print Configuration for the PF Monthly Statementis as shown:

[164-Payroll Management using TallyPrime]
- Specify the Periodin the respective From and To fields as shown above
- Select the required Employee Category, Employee/Group, Sorting Method, and Display name for Employees and press Enter.
- Press Escand press P (print) to print. The printed Monthly Statement will appear as shown:
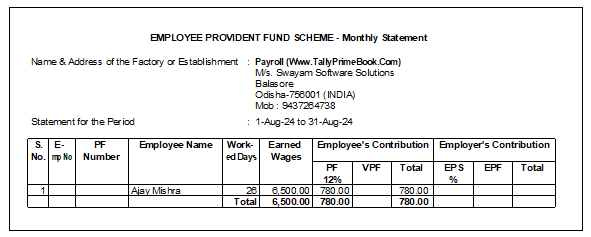
[165-Payroll Management using TallyPrime]
- Name and Address of the Factory/Establishment: The name of the Company as specified in the Company Creation screen appears in this field.
- Statement for the Period: This displays the Month name for which the statement is printed as specified in the Print Configuration screen.
Column Details in PF Monthly Statement table
- Emp No: This column displays the Employee number as entered in the Employee Creation.
- PF Number: This column displays the PF Account Number for each employee as entered in the Employee Creation screen.
- Employee Name: This column displays the name of the Employees.
- Worked Days: This column displays the total number of days each employee was present during the given month.
- Earned Wages: This column displays the Gross salary earned by each employee for the given month.
- Employee’s Contribution: This field is sub divided into three sections as described below:
o PF 1.75%: This column displays the employee’s contribution towards EPF for each employee for the given month.
o VPF: This column displays the employee’s contribution towards VPF for each employee for the given month.
o Total: This column displays the total of Employee’s contribution (EPF+VPF) for each employee for the given month.
- Employer’s Contribution: This field is sub divided into three sections as described below:
- EPS %: This column displays the employer’s contribution towards EPS for each employee for the given month.
- EPF: This column displays the employer’s contribution towards EPF for each employee for the given month.
- Total: This column displays the total of Employee’s contribution (EPS+EPF) for each employee for the given month.
v. PF Form 3A
As per the Employees’ Provident Funds Scheme,1952 [para 35 & 42] and the Employees’ Pension Scheme 1995 (Para 19), a Form (Member’s Annual Contribution Card) showing month wise recoveries towards EPF and Pension Fund in respect of a member for one financial year is required to be furnished by the employer before 30th April of the following year.
Form 3A is a annual contribution card to be furnished for each employee in separate sheets to EPFO. To print Form 3A, follow the steps given below:
Gateway of Tally > Display More Reports > Payroll Reports > Statutory Reports > Provident Fund > Form 3A.
Or
Gateway of Tally > Display More Reports > Statutory Reports > Payroll Reports > Provident Fund > Form 3A
Press C (Configure) for print configurations, The print configuration for the PF Form 3A is as shown:
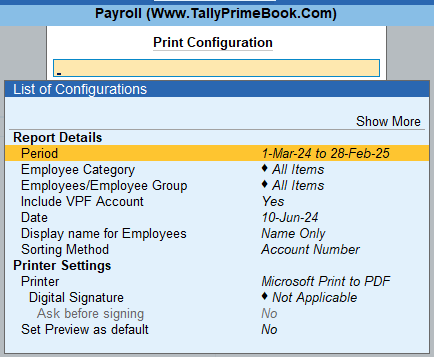
[166-Payroll Management using TallyPrime]
- Period: You can specify the required Period in the From and To fields as shown above. By default, the period is pre-filled with 1st March of the current year to 28th or 29th February of next year.
- Employees/Employee Group: You can print the report for a specific group or All Items.
- Include VPF Account: Set this option to Yesto print column 3b on Voluntary Provident Fund Contribution.
- Date: You can specify the date of printing the Form 3A in this field, by default the actual date of printing will be selected.
Display name for Employees: Select the appropriate style of displaying the employee name from the list. - Sorting Method: Select the required Sorting Methodfrom the list.
The printed PF Form 3A will appear as shown:
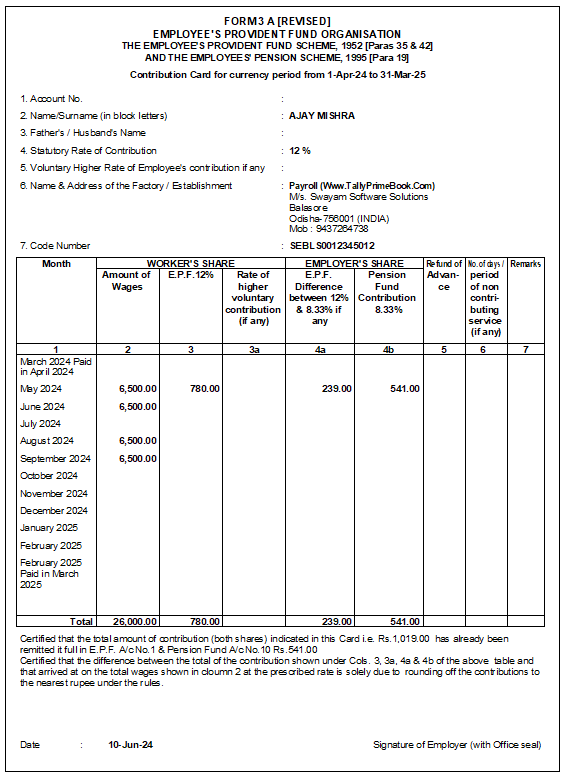
[167-Payroll Management using TallyPrime]
| Note: You can use the Page Up and Page Down keys to view the Form 3A for other employees. |
- Account No.: This field displays the PF Account number for the Employee.
- Name/Surname (in Block Letters): This field displays the name of the Employee.
- Father’s/Husband’s Name: This field displays the name of Employee’s Father/Husband as entered during the employee creation.
- Statutory Rate of Contribution: This field displays the rate of PF contribution.
- Voluntary Higher rate of Employee’s Contribution if any: This field displays the VPF Contributions made by the Employee during the year.
- Name & Address of the Factory/Establishment: This field displays the Company name & address.
- Code Number: This field displays the Code Number.
Column Details in PF Form 3A Table
| Column Name | Description |
| Month | Displays the name of the month and year. |
| Workers Share- Amount of Wages | Displays the Gross Wages received by the employee during each month. |
| Workers Share- E.P.F @ 12% (Need to remove Percentage) | Displays the Employee’s EPF Contribution during each month. |
| Workers Share- Higher Rate of higher Voluntary Contribution (if any) | Displays the Employee’s VPF Contribution during each month. |
| Employer’s Share- E.P.F.% Difference between 12% & 8.33% if any (Need to remove) | Displays the Employer’s Contribution towards EPF (A/c No.1) for the respective employee during each month. |
| Employer’s Share- Pension Fund Contribution | Displays the Employer’s Contribution towards EPS (A/c No.10) for the respective employee during each month. |
| Refund of Advance | The details of refund of PF advance if any needs to be filled here manually. |
| No. of days/period of non-contributing service (if any) | Number of days/period for which the PF contribution is not made needs to be filled here manually. |
| Remarks | Remarks if any needs to be entered here manually. |
vii. PF Form 6A
As per the Employees’ Provident Funds Scheme,1952 [para 43] and the Employees’ Pension
Scheme 1975 [para 20], a Form (Consolidated Annual Contribution Statement) providing annual contributions of each member of the establishment is required to be submitted by 30th April.
Form 6A is a vital form for compiling the annual Provident Fund statement of a subscriber. In TallyPrime 4, you can generate Form 6A in the prescribed format. To print Form 6A, follow the steps given below:
- Gateway of Tally> Display More Reports > Payroll Reports > Statutory Reports > Provident Fund > Form 6A.
Or
- Gateway of Tally> Display More Reports > Statutory Reports > Payroll Reports > Provident Fund > Form 6A.
Press C (Configure) for print configurations, The print configuration for the PF Form 6A is as shown:

[168-Payroll Management using TallyPrime]
- Period: You can specify the required Period in the From and To fields as shown above. By default, the period is prefilled with 1st March of the current year to 28th or 29th February of next year.
- Employees/Employee Group: You can print the report for a specific group or All Items.
- Display name for Employees: Select the appropriate style of displaying the employee name from the list.
- Sorting Method: Select the required Sorting Method from the list.
Press Escto return to print screen and press P(Print) to print PF Form 6A for all Employees. The print configuration for the PF Form 6A- Page 1 will appear as shown:

[169-Payroll Management using TallyPrime]
- Annual Statement of Contribution for the currency period from: This field displays the period as specified in the Print Configuration screen.
- Name & Address of the Factory/Establishment: This field displays the Company name & address as specified in the Company Master.
- Statutory Rate of Contribution: This field displays the PF Rate of Contribution which is defaulted to 12%.
- Code No. of Establishment: This field displays the Company code specified in the Payroll Statutory Featuresscreen of the Company Features Alteration screen.
- No. of members voluntarily contributing at a higher rate: This field displays the total number of employees who have contributed towards Voluntary Provident Fund scheme.
Column Details in PF Form 6A Table
| Column Name | Description |
| Sl.No. | Displays the serial numbers. |
| Account Number | Displays the PF Account Numbers for each employee as entered in the Employee Master. |
| Name of Member (in Block Letters) | Displays the name of the Employees as entered in the Employee Master. |
| Wages, retaining allowance (if any) & DA including cash value of food concession paid during the currency period | Displays the Gross Wages/Salaries paid to the employees during the given year against the respective employee. |
| Amount of Worker’s Contributions deducted from the wages on E.P.F. | Displays the Employees’ PF Contribution towards the EPF (Employees’ Provident Fund) against each employee name. |
| Employer’s Contribution – E.P.F. Difference between % & % | Displays the Employer’s Contribution towards the EPF Account for each employee during the given period against that employee. |
| Employer’s Contribution – Pension Fund % | Displays the Employer’s Contribution towards the EPS (Employees’ Pension Scheme) Account for each employee during the given period against each employee. |
| Refund of Advance | Refund of PF Advance taken if any, needs to be entered manually against the respective employee in this column. |
| Rate of higher Voluntary Contribution (if any) | Displays the amount contributed by each employee towards the Voluntary Provident Fund (VPF) against the employee name if any. |
| Remarks | Remarks if any needs to be entered manually. |
