While making a purchase of goods and services, based on your business terms with your supplier, you may get discounts on certain items depending on the quantity or supply. To record a purchase with such trade discounts in TallyPrime, you can show the discount percentage against the quantity of the item. Also, you have the flexibility to enter the discount percentage or amount for each item and book the total discount as indirect income in your purchase invoice.
For example, say you have purchased 100 pcs of Item A from a supplier. The standard buying price for this item is Rs. 100 each. Since this was a bulk purchase of 100 pcs, your supplier offered a discount of 10% on the item rate.
You can record this discount received in two ways:
You can enter the discount % along with the item. The total item amount will appear as Rs. 9,000 for all 100 pcs of Item A. Here, as the item amount is changed to Rs. 9,000, this amount will be booked as a purchase.
You can create a discount ledger for 10% as an indirect income and use it to calculate the total discount. That means, your per-item rate will show Rs. 100 and therefore Rs. 10,000 for all 100 pcs. The discount received for 100 pcs of the item will appear as Rs. 1,000, and the total payable at the end of the voucher will appear as Rs. 9,000.
In this section
>> Enter the discount percentage against each item – without using the ledger account
>> Enter discount percentage and amount on item rates – using the ledger account
>> Enter the discount percentage against each item – without using the ledger account
You can enter the discount percentage against each item and the Amount will be calculated automatically.
- Press F11 (Features) > set Use Discount column in invoices to Yes.
If you do not see this option, set Show more features to Yes.
Henceforth, you will see the Disc % column in every purchase invoice.
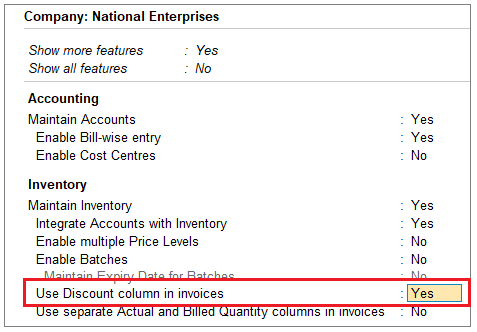
[7-1-Purchase of Items with Trade Discount in TallyPrime-3]
- In the purchase invoice, after you have provided the Quantity and Rate, enter Disc % for the selected item.
The Amount for the given quantity of the stock item is displayed after deducting the discount, without showing any change in the Rate.
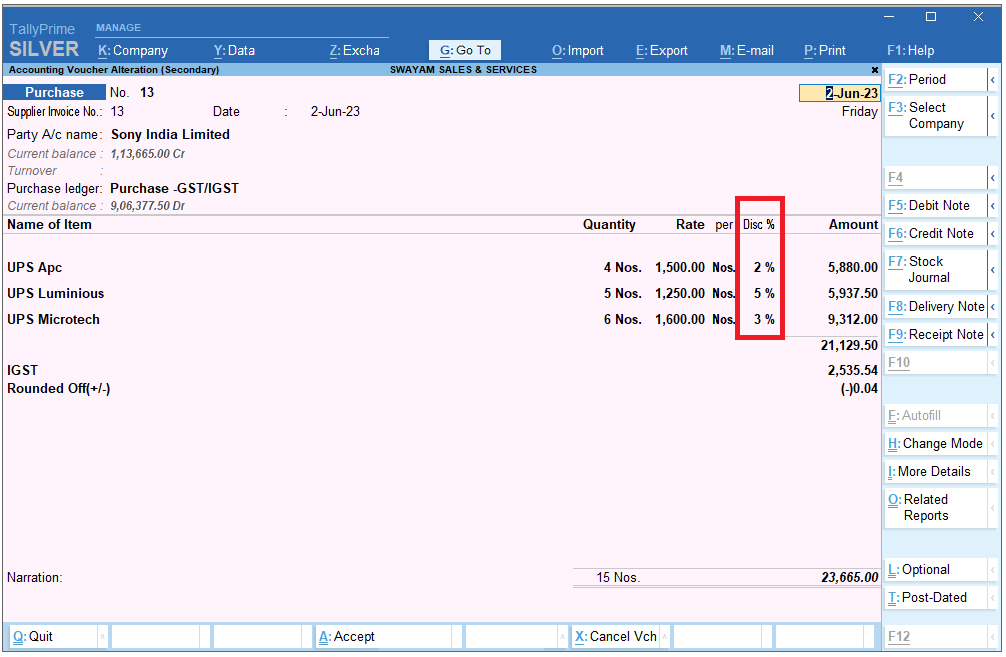
[7-2-Purchase of Items with Trade Discount in TallyPrime-3]
- Enter the remaining details and accept the screen. As always, you can press Ctrl+A to save.
The discounted item amount appears against each item.
>> Enter Discount percentage and amount on item rates – using the ledger account
You can enter the discount percentage or the discount amount directly after entering the quantity and rate of the stock items. Once the stock details are entered, you can select the discount ledger for the discount to be applied to the invoice amount.
- In the purchase invoice, press F12 (Configure) > set Provide Cash/Trade Discount to Yes.
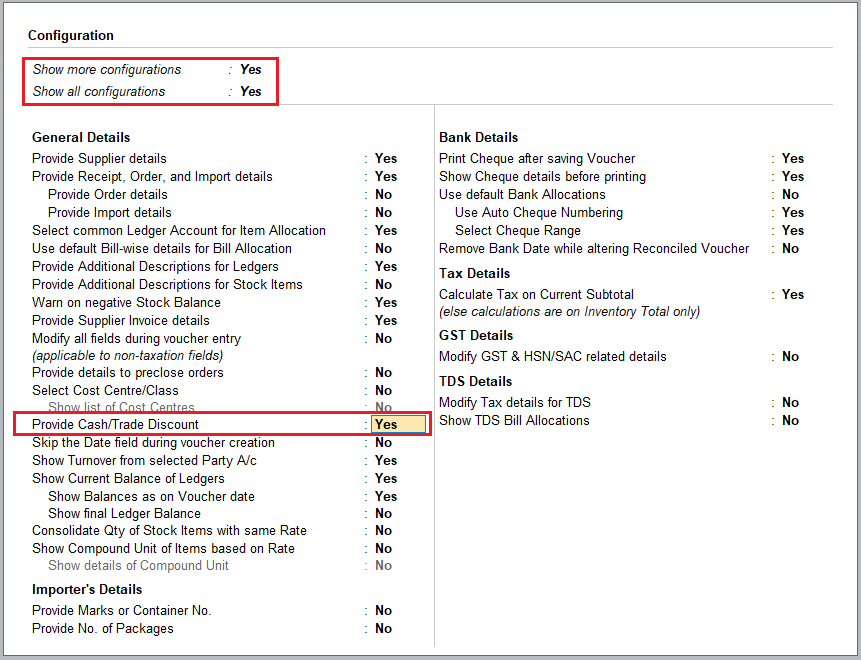
[7-3-Purchase of Items with Trade Discount in TallyPrime-3]
If you do not see this option, set Show more configurations to Yes.
[If the option does not appear, press F11 (Features) > enable the statutory options (GST or VAT) applicable to your business.]
- After you have entered the Amount of the stock item, in the Discount field, enter the discount percentage that you have received for that item.
This automatically calculates the discount and displays the amount in the next field.
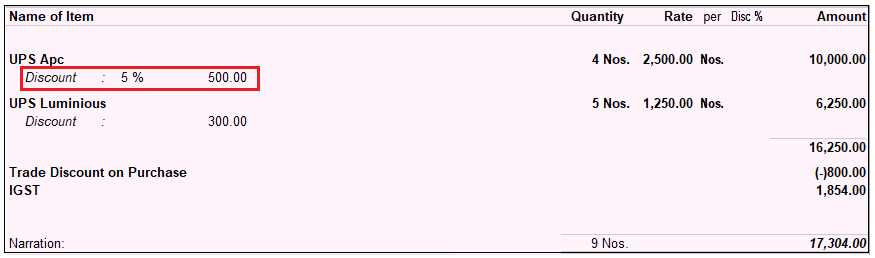
[7-4-Purchase of Items with Trade Discount in TallyPrime-3]
Alternatively, press Enter to leave the first field blank and enter the discount amount in the next field.

[7-5-Purchase of Items with Trade Discount in TallyPrime-3]
- Select the discount ledger created under Indirect Incomes.
Ensure that in the discount ledger, the option Type of ledger is set to Discount.
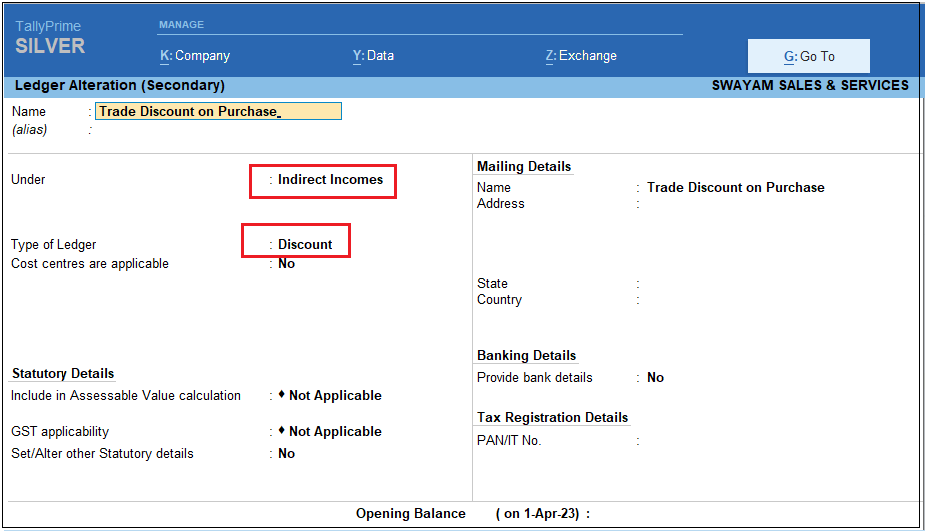

[7-6-Purchase of Items with Trade Discount in TallyPrime-3]
Enter the remaining details and accept the screen. As always, you can press Ctrl+A to save.
The total discount amount appears against the selected discount ledger. This amount is the sum of the discounts displayed under each stock item.

