Discounts can be an effective way to increase sales. They can attract new customers and encourage existing customers to buy more. This also helps you to free up your storage from old products so that you can store new products. You can also give discounts to those customers who are ready to pay in cash compared to card payments. Sometimes, discounts are also given to get an early payment from the customer.
Depending on your business policy, you may give buyers discounts on the total item amount or on each item separately. TallyPrime caters to both requirements Like….
- Sales Discount on The Total Item Amount
- Sales with Trade Discount
1. Sales Discount on the Total Item Amount/Value
If you give discounts to your buyers on bulk purchases of goods, you can account for such discounts on the total item while recording your sales invoice.
1. Enter the stock item and discount details.
a. In the sales invoice, select Item Invoice mode and enter the stock item.
In the Accounting Invoice mode, you can directly select the ledger, as no stock items are involved.
b. Select the ledger for discounts created under Indirect Expenses.
c. Enter the discount percentage (%) under Rate as a negative number (for example, -5%). TallyPrime applies the discount on the total item amount and displays the discount amount against the selected discount ledger. Alternatively, you can enter the Amount.
TallyPrime calculates the invoice total by subtracting the discount from the total amount for the items.
If your sales include additional charges, such as transportation, and you want to calculate the discount after including such charges,
d. In the sales invoice, press F12(Configure) > set Calculate Tax on Current Subtotal to Yes.
Henceforth, when you select the discount ledger, the discount is applied to the total amount after including any additional charges until you change the option in F12 (Configure) of the invoice.
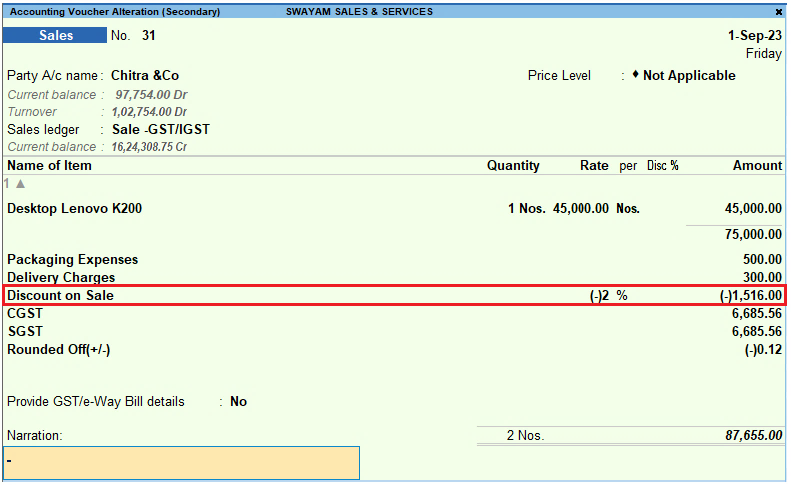
[110-Inventory Management using TallyPrime-4]
2. As always, press Ctrl+Ato save.
2. Sales with Trade Discount
You may give discounts on each item to your buyers depending on the quantity or demand of the item. In TallyPrime 4, you can record discounts on each item either by mentioning the discount percentage (%) against each item or mentioning the discount % & value for each item and then showing the total discount amount against the discount ledger as below :
- Display discount percentage against each item – without using ledger account
- Display discount percentage and amount on item rates – using ledger account
2.1. Display Discount Percentage against each item – without using Ledger Account
In this scenario, once you mention the discount percentage against each item, the final price of that item show after deducting the discount. There is no need to show the discount value separately.
1. Enable the discount feature.
Press F11 (Features) > set the Use Discount column in invoices to Yes.
If you do not see this option, set Show more features to Yes.
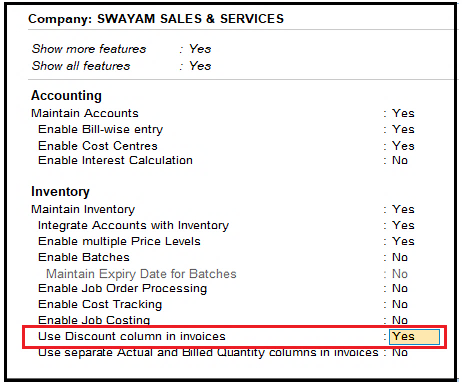
[111-Inventory Management using TallyPrime-4]
Henceforth, you can see the Disc % column in every sales invoice.
2. Enter the stock item details with discount.
a. In the sales invoice, enter the stock item details.
b. In the Disc% column, mention the percentage of discount for each stock item.
The Amount column shows the stock item price after deducting the discount without any change in the Rate.
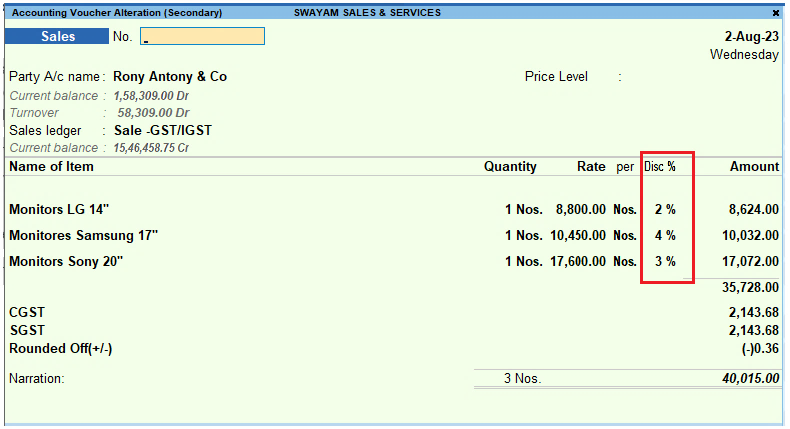
[112-Inventory Management using TallyPrime-4]
3. As always, press Ctrl+Ato save.
The sum of the invoice displays the amount after deducting the discount.
2.2. Display Discount Percentage and Amount on Item Rates – using Trade Discount Ledger Account
In this scenario, you need to mention the discount % against each stock item but the amount is not calculated after deducting the discount. You need to add a discount ledger, which takes the total discount amount and displays the final amount after deducting the discount.
1. Configure the sales invoice and enter the stock details.
a. In the sales invoice, press F12 (Configure) > set Provide Cash/Trade Discount to Yes.
If you do not see the above option, set Show more configurations to Yes.
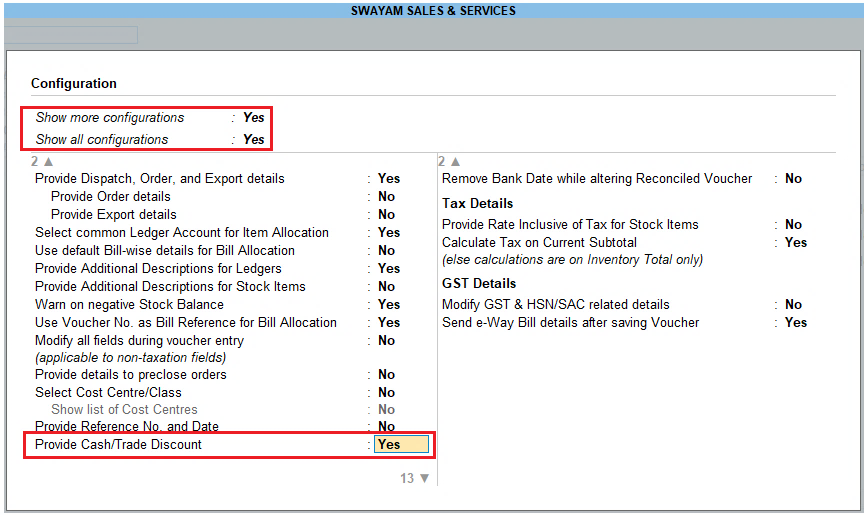
[113-Inventory Management using TallyPrime-4]
If the above option does not appear, press F11 (Features) > enable the statutory options applicable to your business.
b. Enter the stock item along with Quantity and Rate.
c. In the Discount field, enter the discount percentage for that item.
Alternatively, press Enter to leave the first field blank and enter the discount amount in the next field.
2. Configure the discount ledger.
a. Select the discount ledger created under Indirect Expenses.
b. In the discount ledger, set the Type of Ledger as Discount.
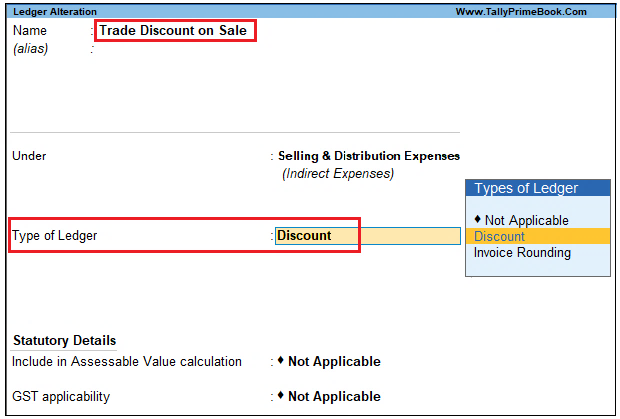
[114-Inventory Management using TallyPrime-4]
3. The discount ledger displays the total of discount applied to each stock item.
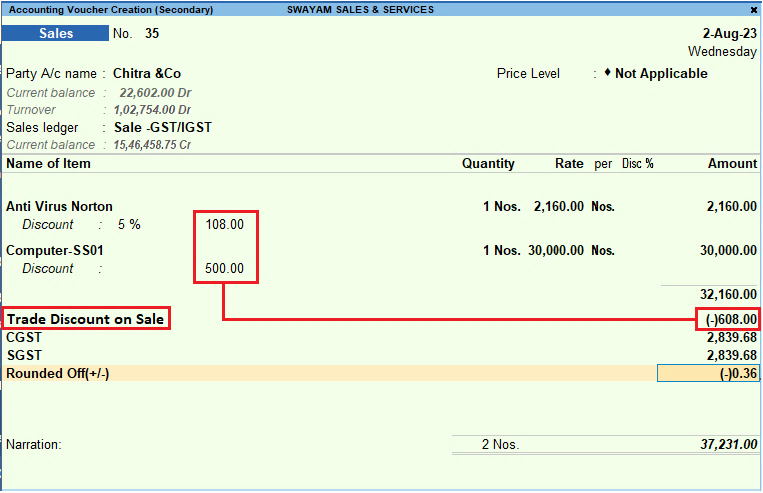
[115-Inventory Management using TallyPrime-4]
4. As always, press Ctrl+Ato save.
The total discount amount is displayed against the selected discount ledger. This amount is the sum of the discounts displayed under each stock item
