In a business, at any point in time, it is crucial to maintain sufficient stock to meet customers’ demands. TallyPrime has the feature of reorder level which indicates the quantity of stock below which the stocks have to be replenished to refill your inventory. By specifying the Reorder levels and Minimum order quantities in TallyPrime, you can ensure that you never run out of stock again. At the same time, you can also make sure not to accumulate stocks that do not sell.
Setting the reorder level for your stock items can help you manage your inventory more conveniently.
To decide on the Re-order Levels for Stock Items, consider the following:
- The lead time for suppliers to deliver the stock
- The delivery time specified by the customers
- The stock-in-hand to satisfy existing orders
1. Set Re-Order Level and Minimum Re-Order Quantity | Simple Re-Order :
Simple Reorder Level is the inventory level at which a company should place an order to replenish its stock.
For example,
if the minimum order quantity is set to 100 pcs and the consumption of last month was 65 pcs.
If you have enabled Lower Criteria then the minimum order quantity will be 65 pcs as it is lower than 100.
If you have enabled Higher Criteria then the minimum order quantity will be 100 as it is higher than 65.
Take the example of items – “Patanjali Kachi Ghani Mustard Oil 1L”
1. Open the reorder level master for the required stock item/stock group/stock category.
a. Gateway of Tally > Alter > type or select Reorder Level (Stock Item) > and press Enter.

[238-Inventory Management using TallyPrime-4]
b. Select the stock item [ i.e. “Patanjali Kachi Ghani Mustard Oil 1L”]
If you have created stock groups or stock categories, you can select Reorder Level (Stock Group) or Reorder Level (Stock Category). The stock items created under the stock group/category will appear.
2. Configure the screen for simple reorder with simple minimum quantity or advance minimum quantity.
The default screen will be of advance reorder with advance minimum quantity.

[239-Inventory Management using TallyPrime-4]
a. Press Alt+S (Simple Reorder) to enable simple reorder.
b. Press Alt+V (Simple Min Qty) to enable simple minimum quantity.
2. Enter the reorder quantity and minimum order quantity.
a. Enter the Reorder Quantity, which is the minimum amount of the stock item you wish to keep on hand.
b. Enter the Minimum Order Quantity, which is the minimum quantity of the stock item you wish to order.
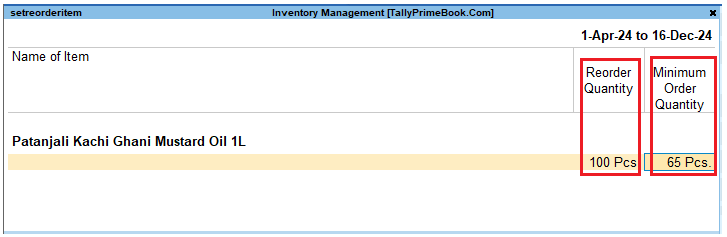
[240-Inventory Management using TallyPrime-4]
If you have opted for advance minimum quantity, you can enter the following details as well along with reorder quantity and minimum reorder quantity.
(i) Period: You can select the consumption for various periods – Days, Weeks, Months or Years. This is the total consumption for the selected period (not the average consumption).
Enter 0 (zero), if you do not want to calculate the reorder level based on the consumption in the past.
(ii) Criteria: You can select Higher or Lower based on the consumption (as per reorder quantity or the period specified).
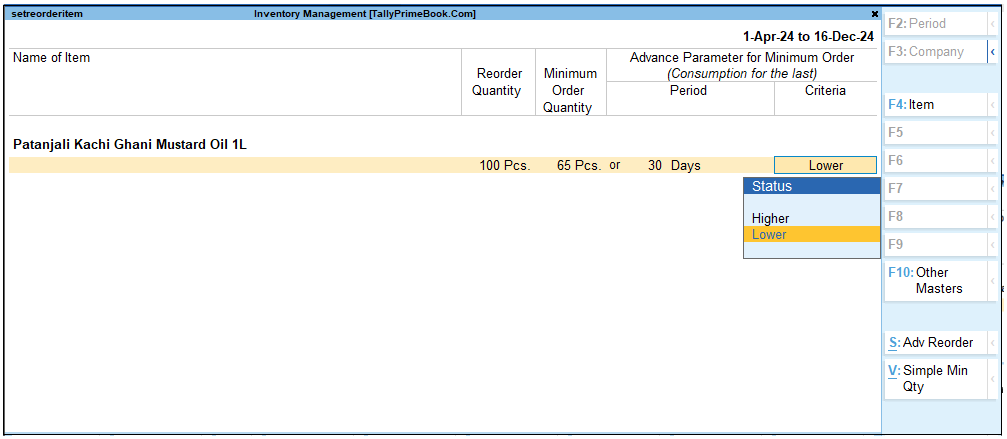
[241-Inventory Management using TallyPrime-4]
Now, the reorder will be placed either according to the number set under Minimum Order Quantity, or the Higher or Lower of the consumption under Period.
4. As always, press Ctrl+A to save the screen.
Now, if your available stock falls below the set reorder quantity, it will be visible in the reorder status report to assist you in placing an order as required.
To view the details of reorder status and quantity, refer to Reorder Status Report.
2. Reorder Status of Stock Items/Stock Groups/Stock Categories
You can use the Reorder Status report to check the nett available stock, based on the pending purchase and sales orders. Once you define the Reorder Quantity and Minimum Order Quantity for the stock items, this report will display the quantity to be ordered and the shortfall, if any. When you drill down from the columns of this report, you can get complete insights about the inventory position. from the various inventory reports and reorder level details. You can use this report to make the required analysis related to the movement of your inventory.
- Gateway of Tally > Display More Reports > Statement of Inventory > Reorder Status > select Stock Group or Stock Category.
By default, all the stock items of the selected stock group or stock category appears. To view only those stock items which need to be reordered, press F8 (Reorder Only) or Ctrl+B (Basis of Values) > Reorder Only.
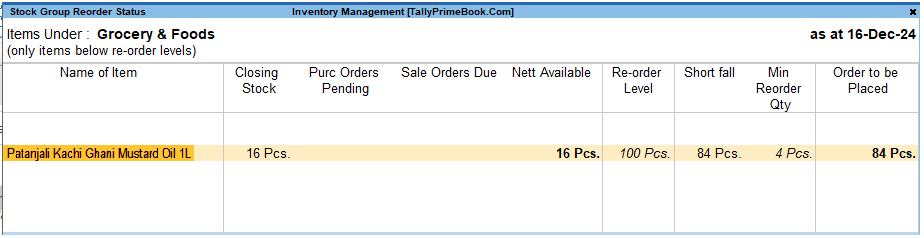
[242-Inventory Management using TallyPrime-4]
To change the display name for the Name of Item, press F12 (Configure), and select the required display name.
You can also further configure the report,
- Press F4 (Stock Group) to select a different stock group.
- Press Ctrl+J (Exception Reports) to view details of negative stock items.
- Press Ctrl+H (Change View) to view the Monthly Summary, Movement Analysis, Ageing Analysis, and so on.
