When it comes to managing inventory and accounting, TallyPrime-3 offers a wide range of features and functionalities to streamline the entire process.
One such feature is the ability to account for the additional cost of purchase on stock items. This feature is particularly useful when you have to consider additional expenses incurred during the procurement of goods.
For example, let’s say you purchase a product from a supplier, and along with the cost of the product, you also incur additional expenses such as transportation charges, insurance, or customs duty. These additional costs can significantly impact the overall cost of the purchased item.
In TallyPrime-3, you can easily account for these additional costs by using the ‘Additional Cost of Purchase’ feature. To do this, you will first need to configure your purchase ledger or the purchase voucher type, based on the mode of the transaction (voucher or invoice) used in your business. After that, you can account for the additional cost of purchase on stock items in a purchase voucher.
When you record a purchase transaction, TallyPrime-3 will automatically calculate the additional cost of purchase based on the specified expense ledgers. This ensures that the inventory valuation is accurate and reflects the true cost of the purchased items.
Furthermore, TallyPrime-3 also provides detailed reports and statements that help you analyze and track the additional cost of purchase on stock items. These reports can be useful for making informed business decisions and managing your inventory effectively.
1. Item Invoice Mode
In your business, you may be using the Item Invoice mode while recording a transaction. In such a case, you will need to configure the additional cost ledger before recording transactions with the additional cost of purchase.
A. Configure Additional Cost ledger
To configure your additional cost ledger made under Expense (Indirect or Direct) with the method of appropriation to be used in the Purchase voucher, follow the steps given below.
- Press Alt+G (Go To) > Alter Master > type or select Ledger and press Enter > type or select the name of the purchase or expense ledger and press Enter.
Alternatively, Gateway of Tally > Alter > type or select Ledger and press Enter > type or select the name of the purchase or expense ledger and press Enter.
The Ledger Alteration screen appears.

[18-1-Additional Cost of Purchase on Stock Items in TallyPrime-3]
- Method of appropriation in purchase invoice: Appropriate by Qty or Appropriate by Value, based on your business practice.

[18-2-Additional Cost of Purchase on Stock Items in TallyPrime-3]
If you do not see this option, then press F12 (Configure) > Select Appropriation Methods to allocate Additional Costs: Yes.

[18-3-Additional Cost of Purchase on Stock Items in TallyPrime-3]
| Based on the Method of appropriation in purchase invoice chosen by you, the additional cost of purchase will be divided between the stock items accordingly.
For instance, if you choose Appropriate by Qty, then the additional amount will be divided by the quantity of stock items in the voucher. On the contrary, if you choose Appropriate by Value, then the additional cost will get allocated to each stock item based on the ratio of values or rate of the items. |
- As always, press Ctrl+A to save.
B. Create a Purchase Voucher with an Additional Cost of Purchase on Stock Item in Invoice Mode
To record a purchase entry in the Invoice mode with the additional cost of purchase, follow the steps given below.
- Press Alt+G (Go To) > Create Voucher and press F9 (Purchase).
Alternatively, Gateway of Tally > Vouchers and press F9 (Purchase).
- Provide the voucher details.
- Purchase No.: Purchase voucher number, as applicable.
- Press F2 (Date) : Date of Voucher
- Supplier Invoice No.: Voucher number of the invoice provided by your supplier.
- Specify the party and related details.
- In Party A/c name, select the party from the List of Ledgers.
The Receipt Details screen appears.
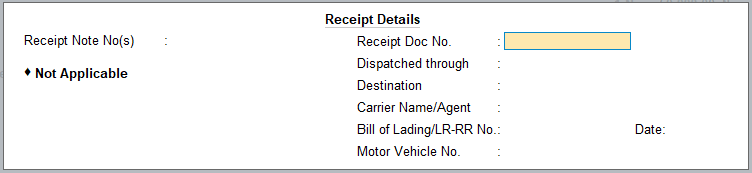
[18-4-Additional Cost of Purchase on Stock Items in TallyPrime-3]
- Specify the details in the Receipt Details screen.
The Party Details screen appears.

[18-5-Additional Cost of Purchase on Stock Items in TallyPrime-3]
- Enter the details in the Party Details screen, as applicable.
- In Purchase ledger, select the purchase ledger account.
- Enter the stock item details.
- Select the stock item from the List of Stock Items and press Enter.
- Enter Quantity and Rate.
The Amount will get calculated automatically.
- Select End of List and press Enter once you have selected all the stock items for the transaction.
- Add the additional expense ledger and the Rate in %-age.
The Amount will get calculated.
You can directly add the Amount if you do not follow the practice of specifying Rate in %-age.
- Enter Narration, if needed.
A sample purchase voucher appears as shown below.
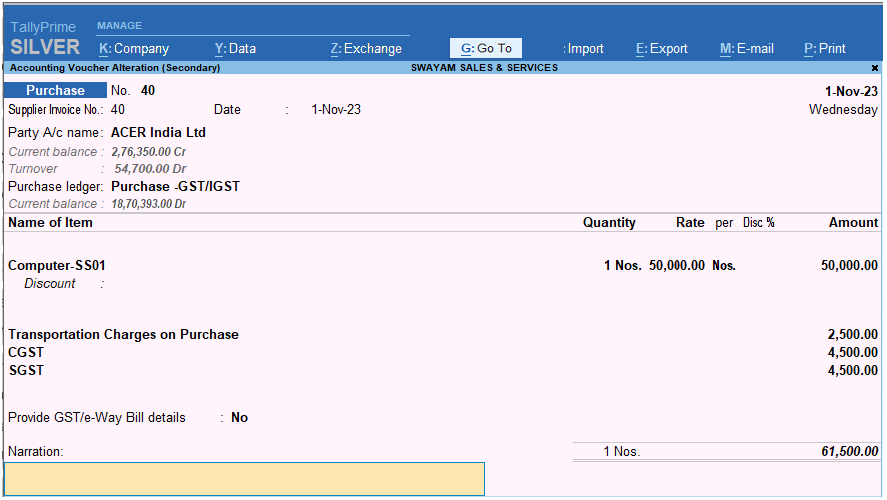
[18-6-Additional Cost of Purchase on Stock Items in TallyPrime-3]
- As always, press Ctrl+A to save.
2. Voucher Mode
In your business, you may be using the Voucher mode to record transactions. In such a case, you will need to configure the Purchase Voucher Type so that you can track the additional cost of stock items in the Voucher mode.
2.1. Configure Purchase Voucher Type to Track Additional Cost for Voucher Mode
To configure the purchase voucher type so that you can track the additional cost spend on each stock item entered in a purchase voucher, follow the steps given below.
- Press Alt+G (Go To) > Alter Master > type or select Voucher Type and press Enter > type or select Purchase and press Enter.
Alternatively, Gateway of Tally > Alter > type or select Voucher Type and press Enter > type or select Purchase and press Enter.
- Set Track Addition Cost for Purchases to Yes.
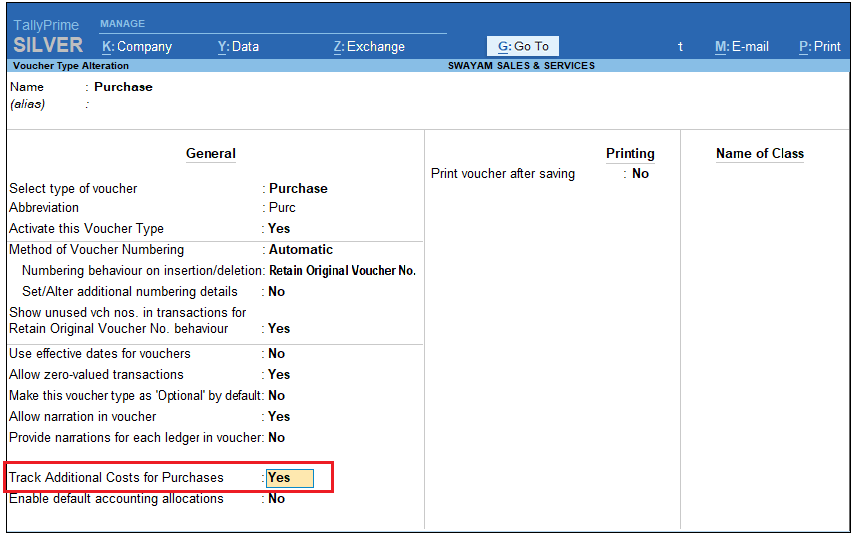
[18-7-Additional Cost of Purchase on Stock Items in TallyPrime-3]
- Press Ctrl+A to save, as in other masters.
2.2. Create a Purchase voucher with an additional cost of purchase on Stock Items in Voucher Mode
In the Voucher mode, you can provide the purchase value against the purchase ledger and then specify the details such as quantity and rate of the stock items as inventory allocations for the ledger. Thereafter, you can account for the additional charges in the Additional Cost of Details for the stock item screen.
- Open the Purchase voucher in Voucher mode.
- Press Alt+G (Go To) > Create Voucher and press F9 (Purchase).
Alternatively, Gateway of Tally > Vouchers and press F9 (Purchase).
- Press Ctrl+H (Change Mode) > As Voucher and press Enter.

[18-8-Additional Cost of Purchase on Stock Items in TallyPrime-3]
- Provide the voucher details.
- Purchase No.: Purchase voucher number, as applicable.
- Press F2 (Date) : Date of Voucher
- Supplier Invoice No.: Voucher number of the invoice provided by your supplier.
- Under Particulars, Dr the party ledger, and Cr the purchase ledger configured with the Method of appropriation in purchase invoice.
- The Inventory Allocations for: Purchase screen appears.
- Enter the Name of Item, Quantity, and Rate against each stock item and the Amount gets calculated automatically.
Once you enter the details of the stock item, the Additional Cost of Details for: (stock items selected) screen appears.
- Specify details of the additional cost.
- Select the ledger(s) from the List of Ledger Accounts, as applicable.
- Add the %-age, as per the cost of the stock item and the Amount gets calculated.
You may directly enter the Amount if you do not follow the practice of entering %-age.
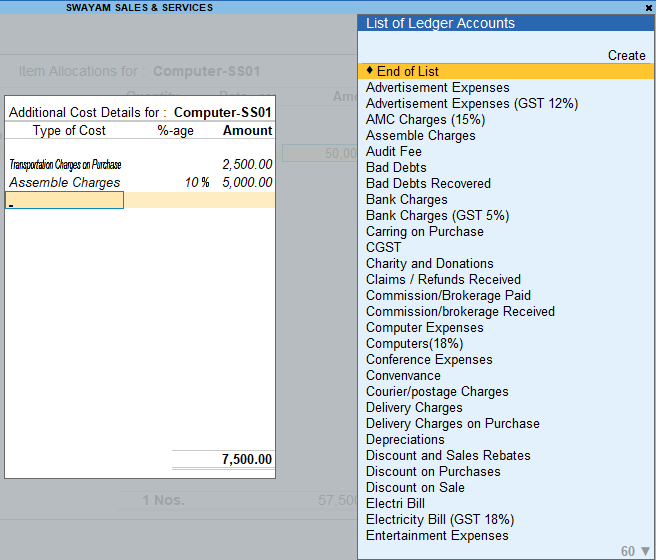
[18-9-Additional Cost of Purchase on Stock Items in TallyPrime-3]
- Select End of List, once you specify all the additional costs for the purchase of the stock item.
The Inventory Allocations for: Purchase screen appears in which you can specify more stock items.

[18-10-Additional Cost of Purchase on Stock Items in TallyPrime-3]
- Enter the Narration, if needed.
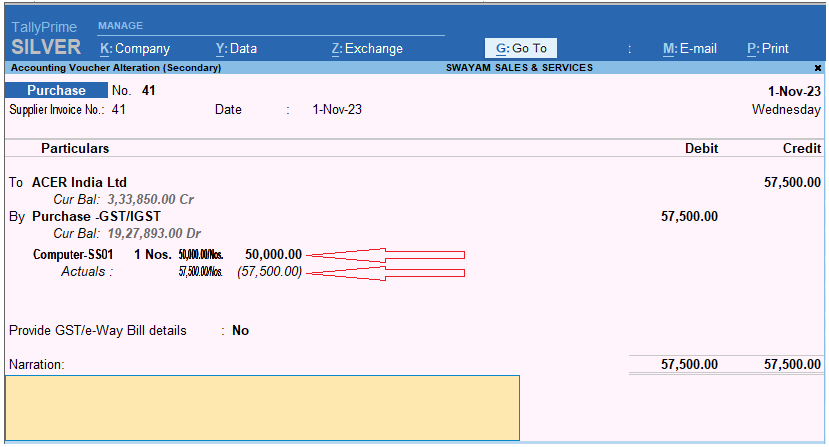
[18-11-Additional Cost of Purchase on Stock Items in TallyPrime-3]
- As always, press Ctrl+A to save.

