ESI Contribution refers to the amount payable to the Corporation by the Principal Employer in respect of Employees and comprises of the amount payable by the employee as well as the employer.
The employer is required to calculate and remit ESI Contributions comprising of employers’ share and employees’ share on or before the 21st of the subsequent month in respect of salaries of the related month. The Principal Employer should pay the Employer’s share of contribution @ 4.75% in respect of every employee whether employed directly or through an immediate employer. And the Employee’s share @ 1.75% has to be recovered by making a deduction from their wages for the respective salary/wages period.
In this section, we will discuss, recording of transactions related to computation and contribution of Employee State Insurance.
EXAMPLE >>
On 1st June 2024, the list of new joinees with their Salary details are given below:
| Employee Name | Department | Date of Joining |
| Suresh | Administration | 1-6-2024 |
| Rajesh | Sales & Marketing | 10-6-2024 |
The Salary details for the above new employees are listed in the table below:
| Pay Head | Suresh | Rajesh |
| Basic Pay | 4,500 | 5,000 |
| House Rent Allowance | 40% | 40% |
| Conveyance | 600 | 800 |
| Overtime Pay | – | – |
| Variable Pay | User – Defined | |
| Gratuity Expenses (Provisional) | Only for reporting purpose | |
| Employee’s PF Contribution @ 12% | Applicable as Slab Rates | |
| Employee’s ESI Contribution @ 1.75% | Applicable as Slab Rates | |
| Professional Tax | Applicable as Slab Rates | |
The completed Salary Details screen of Mr. Suresh is displayed as shown:
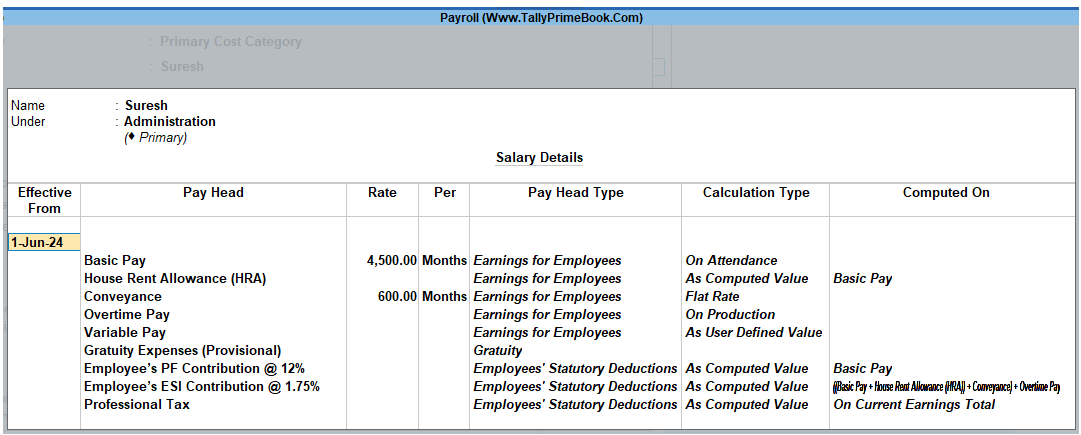
[77-Payroll Management using TallyPrime]
The completed Salary Details screen of Mr. Rajesh is displayed as shown:
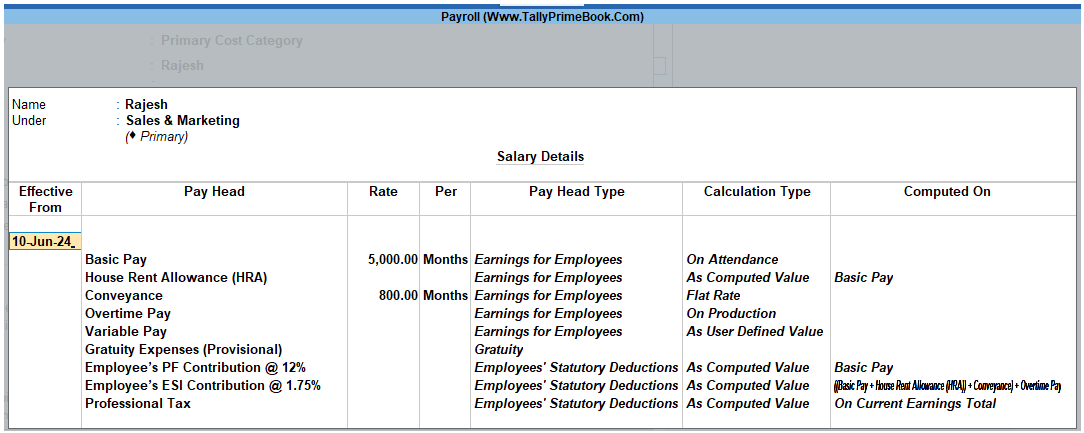
[78-Payroll Management using TallyPrime]
The Attendance details for the month of June 2024 are given as shown:
| Attendance/ Production Types | Sanjay Satapathy | Rahul | Mahesh | Ajay | Suresh | Rajesh |
| Present Days | 20 | 21 | 20 | 22 | 23 | 21 |
| Overtime Hours | 2 Hours | 10 Hours |
The Variable Pay details for the month of June 2024 are given as shown:
| Particulars | Sanjay Satapathy | Rahul | Mahesh | Ajay | Suresh | Rajesh |
| Variable Pays | 0 | 0 | 0 | 0 | 0 | 0 |
The same is accounted as shown:
Create the above employees and their Salary details and then process the Salaries, PF Contributions for the month of June 2024, in the manner as discussed in the earlier chapters. In TallyPrime 4, follow the steps given below to process Employer contribution towards Employees’ State Insurance:
- Create Employer ESI Contribution Masters
- Alter/Modify Salary Details
- Processing Employer ESI Contribution
- Payment of ESI
1. Creation of Employer ESI Contribution Masters
In TallyPrime 4, Employer and Employee’s contribution towards Employees’ State Insurance (ESI) are required to be created separately for appropriate Accounting and reporting. Create the following ledgers in TallyPrime 4:
- Employer Contribution Pay Head
- ESI payable Ledger
1.1. Create Employer ESI Contribution @ 4.75% Pay Head
| Pay Head Name | Pay Head Type | Statutory Pay Type | Under | Affect Net Salary | Calculation Type |
| Employer ESI @ 4.75% | Employer’s Statutory Contribution | Employee State Insurance | Indirect Expenses | No | As Computed Value |
- Go to Gateway of Tally > Create > type or select Pay Heads > and press Enter.
In the Pay Heads Creation screen,
- Type Employer ESI @ 4.75% as the Name of the Pay Head
- Select Employer’s Statutory Contributions in the field Pay Head Type
- Select Employee State Insurance in the Statutory Pay Type field from the Employer’s Statutory Contributions drop down
- Specify the group as Indirect Expenses in the Under field and press Enter
- Set Affect Net Salary to No and press Enter
- In the Calculation Type and Calculation Period fields, As Computed Value and Months are defaulted automatically based on the Statutory Pay Type selected.
- Select Normal Rounding as the Rounding Method and 1 as the rounding Limit and press Enter
- In the Computation Info screen,
-
-
- Select On Specified Formula in the Compute field and press Enter
- In the Compute sub screen,
- Select Basic Pay as the Add Pay Head function and press Enter
- Select House Rent Allowance as the second Pay Head in the Add Pay Head Function
- Similarly, select Conveyance and Overtime Pay in the Add Pay Head function
-
The Compute sub-screen is displayed as shown:
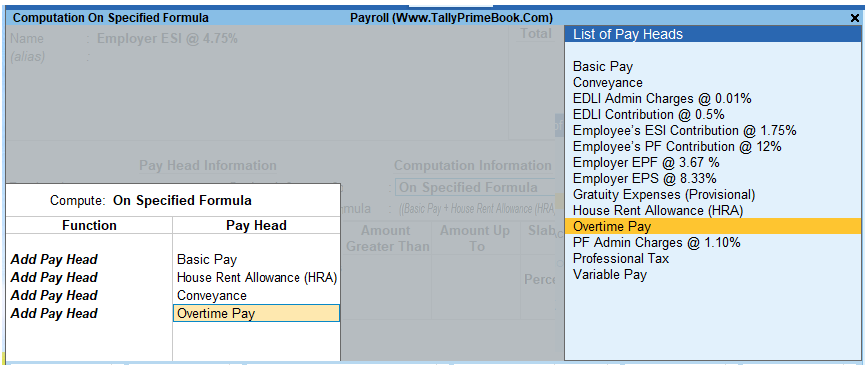
[79-Payroll Management using TallyPrime]
- Select End of List and press Enter to accept the screen
- Specify 1-4-2024 in the Effective From date field and press Enter, the From Amount column is automatically skipped, assuming the amount to be zero
- The Amount Upto field is skipped automatically
- Select Percentage in the Slab Type field
- Specify 4.75% as the Value Basis Percentage in the Value Basis field and press Enter
- Press Enter to accept
The completed Employer ESI Contribution Pay Head Creation screen is displayed as shown:
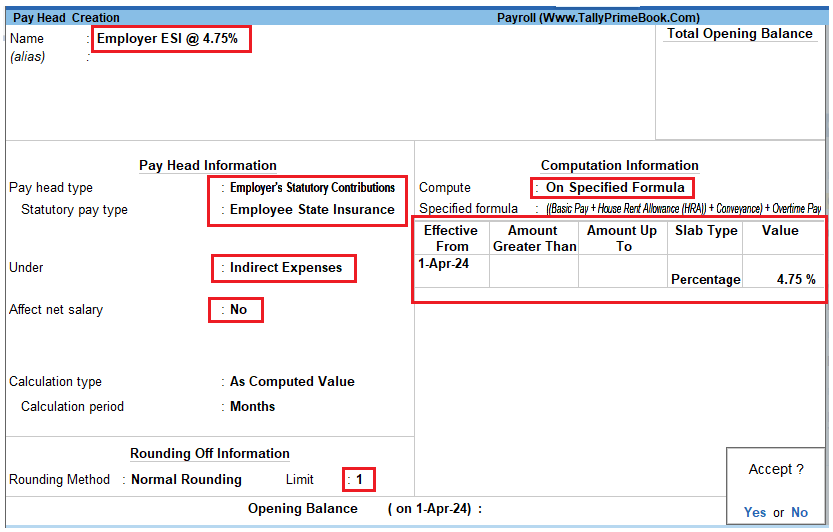
[80-Payroll Management using TallyPrime]
- Press Enter to accept.
1.2. Create ESI Payable Ledger
EXAMPLE >>
Create ESI Payable Ledger as explained below:
| Ledger | Pay Head Type | Under |
| ESI Payable | Not Applicable | Current Liabilities |
- Go to Gateway of Tally > Create > type or select Pay Heads > and press Enter.
- Type ESI Payable in the Name field
- In the Pay Head Type field select Not Applicable
- Specify the group as Current Liabilities in the Under field and press Enter
The completed ESI Payable Ledger creation screen is displayed as shown:
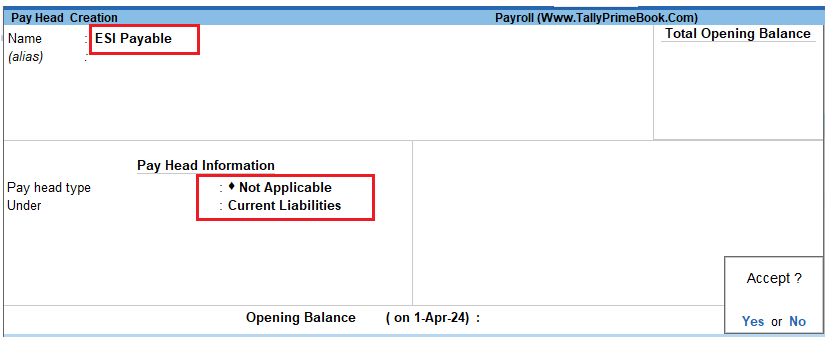
[81-Payroll Management using TallyPrime]
- Press Enter to accept
2. Salary Details Setup
Once the required Employer Contribution Pay Heads are created, the salary details of the Employees should be updated to constitute the Employer Contribution pay head ledgers for automatic calculations based on the monthly payments made to the Employees.
Create / Alter Salary Details Master
To update the salary details for the Employees, follow the steps given below:
- Go to Gateway of Tally > Alter > type or select Define Salary.
- Select Rajesh from the List of Groups / Employees
- Tab down to the last line and select Employer ESI @ 4.75% Pay Head from the List of Pay Heads
- Press Enter to select End of List
The completed Salary Details Alteration screen is displayed as shown:
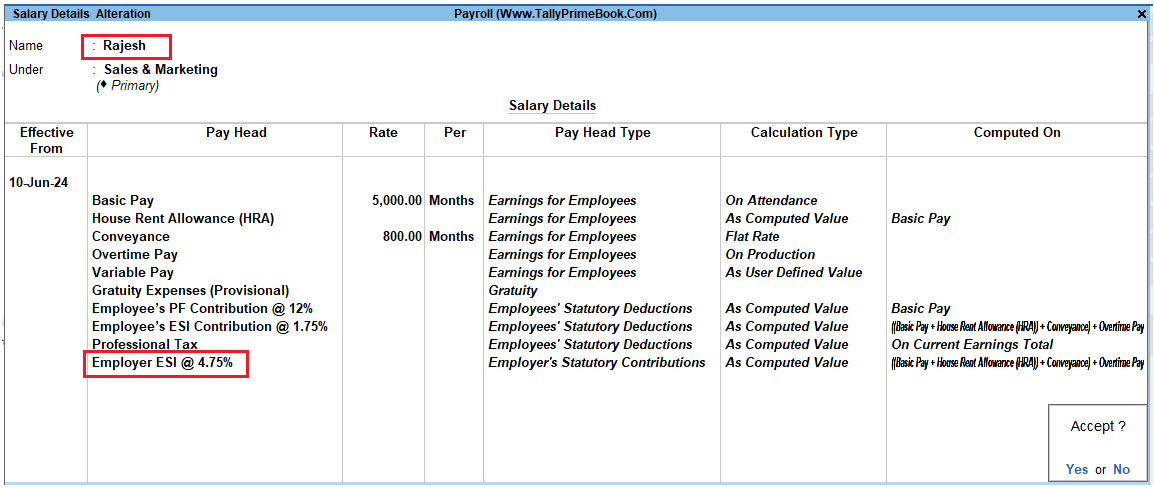
[82-Payroll Management using TallyPrime]
- Press Enter to Accept
Similarly, include Employer ESI @ 4.75% Pay Head in the Salary details of Suresh Employees.
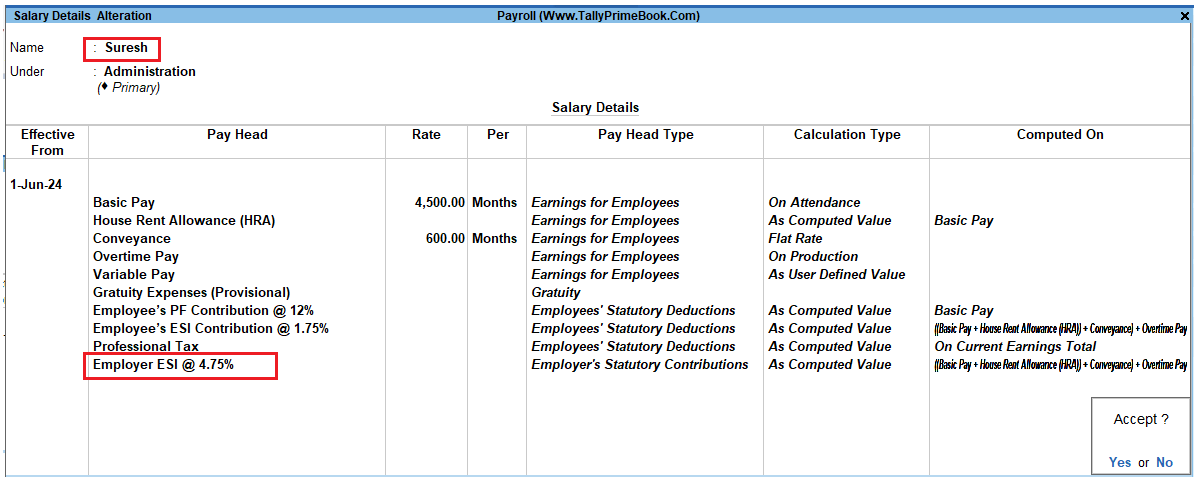
[83-Payroll Management using TallyPrime]
3. Attendance Voucher – Manual Entry
EXAMPLE >>
The Attendance details for the month of June 2024 are given as shown:
| Attendance/ Production Types | Sanjay Satapathy | Rahul | Mahesh | Ajay | Suresh | Rajesh |
| Present Days | 20 | 21 | 20 | 22 | 23 | 21 |
| Overtime Hours | 2 Hours | 10 Hours |
- Gateway of Tally > Vouchers > press F10 (Other Vouchers) > type or select Attendance.
The Attendance Voucher Creation screen is displayed as shown:
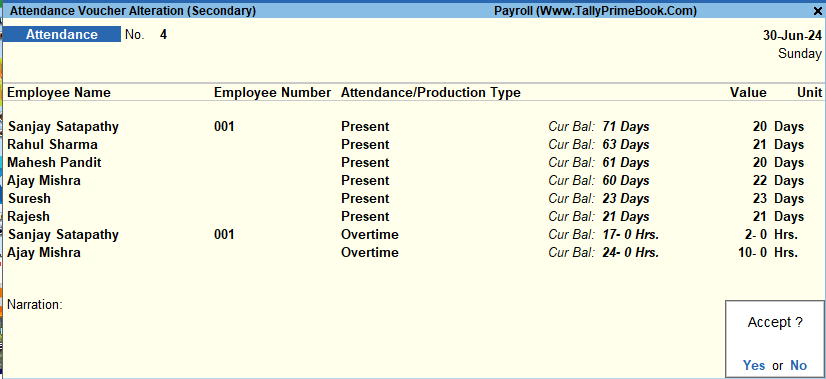
[84-Payroll Management using TallyPrime]
- Press F2 (Date) to change the date to 30-Jun-24.
- Select the employee whose attendance you want to record from the List of Employees.
- Select the Attendance/Production Type from the list.
- Enter the Value.
- Select End of List from the List of Employees.
- Accept the screen. As always, you can press Ctrl+A to save.
4. Processing Employer ESI Contribution
In TallyPrime 4, you can process Employer ESI Contributions and make the payment towards ESI comprising of Employees’ and Employer’s ESI Contribution through a challan. To process the ESI Contribution for June 2024, follow the steps given below:
- Gateway of Tally > Vouchers > press F10 (Other Vouchers) > type or select Payroll.
- Alternately, Press Ctrl+F4 for Payroll Voucher
- Press F2, specify the date as 30-06-2024 and press Enter
- Press Ctrl+F (Payroll Auto Fill) to prefill employee payroll details
- In the Payroll Auto Fill sub screen,
-
-
- Select ESI Contribution from the Process List as
- Specify 1-6-2024 and 30-6-2024 in the From and To Date fields respectively
- Select Primary Cost Category as Employee Category field
- Select All Items in the Employee/ Group field
- Select ESI Payable Ledger in the Payroll Ledger field as shown:
-
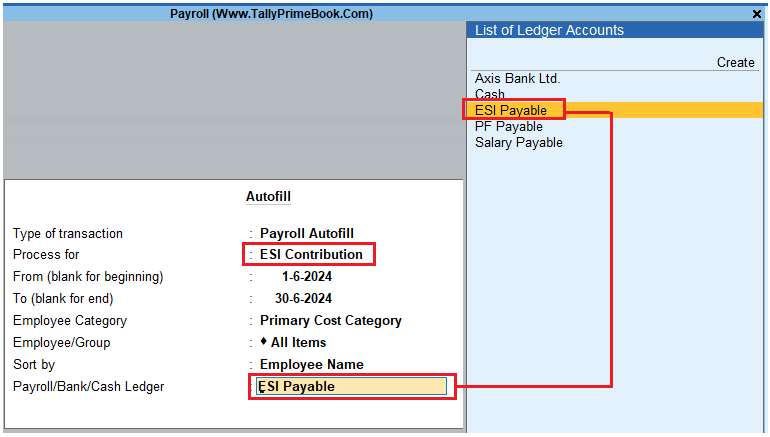
[85-Payroll Management using TallyPrime]
- Press Enter to accept and go back to the Payroll Voucher screen
The completed Employer ESI Contribution Voucher Creation screen is displayed as shown:
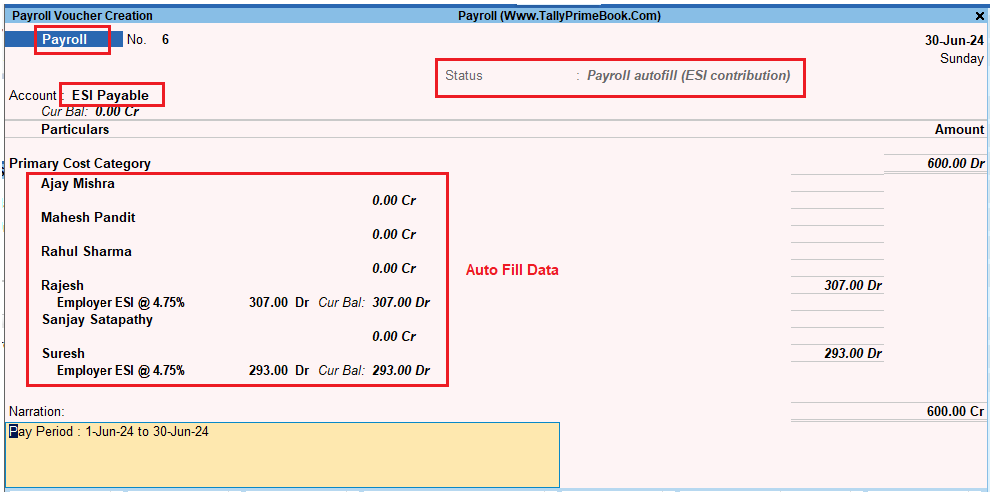
[86-Payroll Management using TallyPrime]
- Press Enter to accept
5. Payment of ESI
In TallyPrime 4, once the process for Employee and Employer contributions to Employee’s state Insurance is implemented in the manner as discussed in earlier sections, the total amount payable to ESIC comprising of Employee’s Contribution as well as Employer’s contribution to ESI is accumulated separately in the ESI Payable Ledger. At the time of making the payment to ESIC, a payment voucher is required to be passed.
To process the payment of ESI and generate ESI Challan, follow the steps given below:
Step 1: Create ESI Payment Voucher
Go to Gateway of Tally > Vouchers
- Press F5 for Payment Voucher
- Press F2, specify the date as 30-06-2024 and press Enter
- Press Ctrl+F (Payroll Auto Fill) to prefill employee payroll details
- In the Payment Auto Fill sub screen,
-
-
- Select ESI Challan from the Process List as
- Specify 1-6-2024 and 30-6-2024 in the From and To Date fields respectively
- Specify 30-6-2024 in the Voucher Date field (This field is prefilled, if the voucher date is specified during Voucher Entry)
- Select Primary Cost Category in the Employee Category field
- Select All Items in the Employee/ Group field
- Select ESI Payable Ledger in the Payroll Ledger field
- Select Axis Bank Ltd. in the Bank / Cash Ledger field as shown :
-
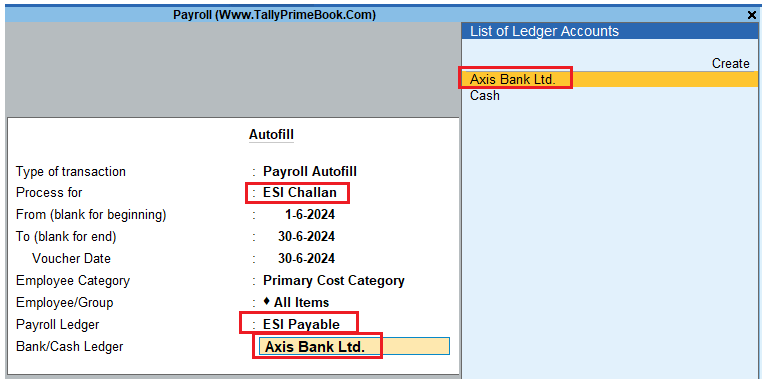
[87-Payroll Management using TallyPrime]
- Press Enter to accept and go back to the Payment Voucher screen
- Press Enter to prefill the Employer’s ESI Contribution amount for the eligible Employees
- Press Enter again, to prefill the Employee’s ESI Contribution amount against the eligible Employees
- Press Enter twice
- Set Yes in the Provide Details field and press Enter
- In the Provide Details subscreen, specify the Cheque / DD No., Cheque / DD Date and Bank & Branch Code Details as shown:
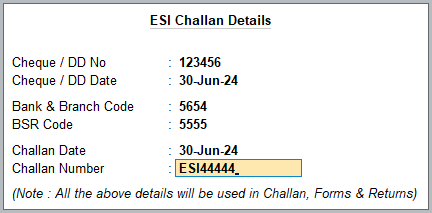
[88-Payroll Management using TallyPrime]
- Press Enter to accept
- Type the details of the transaction in the narration field
The completed ESI Payment Voucher for the month of June 2024 is displayed as shown:
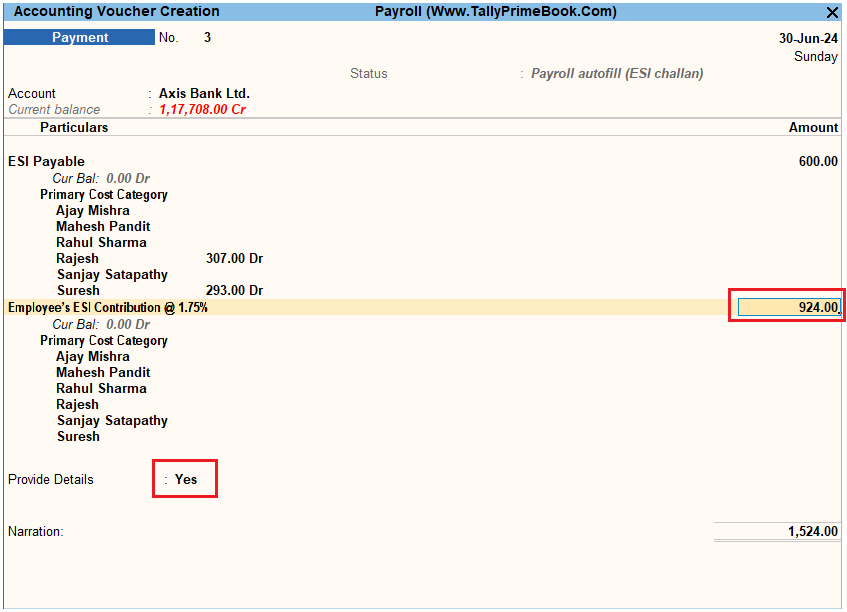
[89-Payroll Management using TallyPrime]
- Press Enter to accept.
Step 2: Print ESI Payment Voucher
- In the Accounting Voucher Creation screen, and press Ctrl+P.
- In the Voucher Printing screen, select Yes in the Print Challan field.
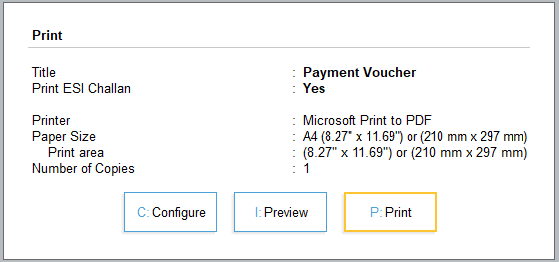
[90-Payroll Management using TallyPrime]
- Press Yes to print the ESI Challan.
The printed ESI Payment Challan for the month of June 2024 of M/s. Swayam Software Solutions is as shown:
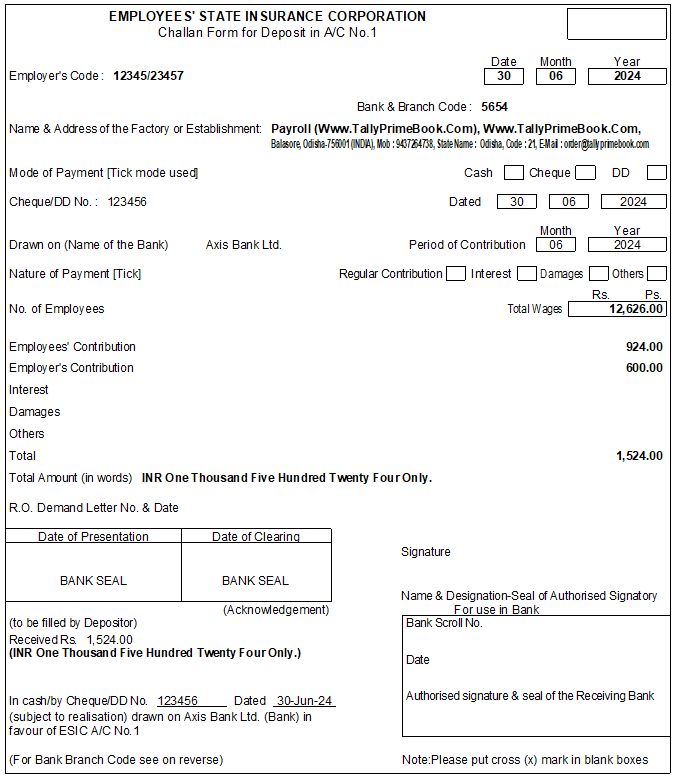
[91-Payroll Management using TallyPrime]
