In TallyPrime, you can process the Employer PF Contribution using a payroll voucher, and selecting the appropriate Payroll Ledger.
EXAMPLE >>
On 30th April, 2024 M/s. Swayam Software Solutions processed Provident Fund contributions for the month of April 2024 and paid the amount in full to EPFO.
The same is accounted as shown:
In TallyPrime 4, follow the steps given below to process Employer contribution towards Provident Fund:
- Create Employer PF Contribution Masters
- Alter/Modify Salary Details
- Processing Employer PF Contribution
- Processing PF Admin Expenses
- Payment of Provident Fund
1. Creation of Employer PF Contribution Masters
In TallyPrime 4, Employer contribution towards Employees’ Pension Fund (Employees’ Pension Scheme), Provident Fund, Admin Charges and other PF related ledgers are required to be created separately for appropriate Accounting and reporting. Create the following ledgers in TallyPrime 4.
- Employer Contributions Pay Head
- Employer PF Admin Charges
- PF Payable Ledger
- Creation of PF Admin Expenses Ledger
1.1. Employer Contributions Pay Head
EXAMPLE >>
| Pay Head Name | Pay Head Type | Statutory Pay Type | Under | Affect Net Salary | Calculation Type |
| Employer EPS @ 8.33% | Employer’s Statutory Contribution | EPS Account
(A/c No. 10) |
Indirect Expenses | No | As Computed Value |
| Employer EPF @ 3.67% | Employer’s Statutory Contribution | PF Account
(A/c No. 1) |
Indirect Expenses | No | As Computed Value |
1.1.1. Employer Contribution EPS @ 8.33 % Pay Head Creation
- Go to Gateway of Tally > Create > type or select Pay Heads > and press Enter.
In the Pay Heads Creation screen,
- Type Employer EPS @ 8.33% as the Name of the Pay Head
- Select Employer’s Statutory Contributions in the field Pay Head Type
- In the field Statutory Pay Type, select EPS Account (A/c No. 10)
- Specify the Group as Indirect Expenses in the Under field and press Enter
- Set Affect Net Salary to No
- By default the Calculation Type is set to As Computed Value and Calculation Period as Months
- Select Normal Rounding as the Rounding Method and 1 as the rounding Limit and press Enter
- In the Computation Info section,
-
-
- Select On Specified Formula in the Compute field
- Press Enter, the Compute sub screen appears
- In the Compute Sub screen,
- Select Basic Pay as the Add Pay Head function from the list of Pay Heads as shown.
-
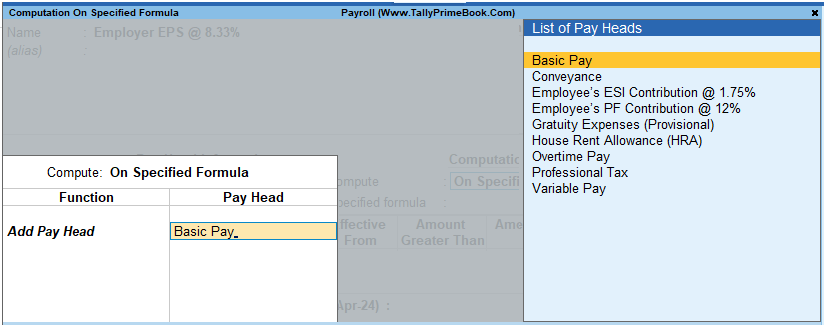
[58-Payroll Management using TallyPrime]
- Select End of List
- Specify 1-4-2024 as the Effective From date
- Specify 6500 in the Amount Upto column
- Select Percentage as the Slab Type from the List of Slabs and specify 8.33% in the Value Basis field and press Enter
- The From Amount is prefilled as 6500, press Enter to skip the Amount Upto field
- Select Value as the Slab Type from the List of Slabs
- Specify 541 in the Value Basis field and press Enter
The completed Employer EPS @ 8.33% Pay Head Creation screen is displayed as shown:
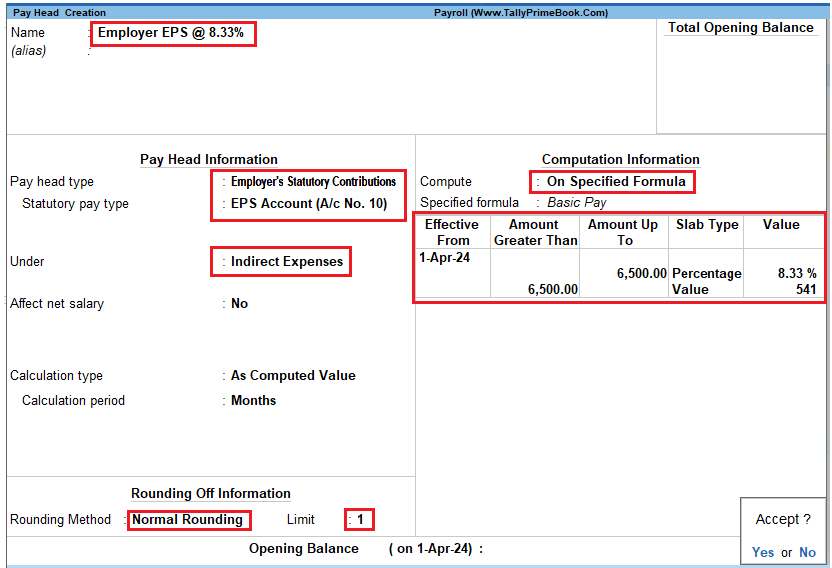
[59-Payroll Management using TallyPrime]
- Press Enter to accept
1.1.2. Employer Contribution EPF @ 3.67 % Pay Head Creation
- Go to Gateway of Tally > Create > type or select Pay Heads > and press Enter.
In the Pay Heads Creation screen,
- Type Employer EPF @ 3.67 % as the Name of the Pay Head
- Select Employer’s Statutory Contributions in the field Pay Head Type
- In the field Statutory Pay Type, select PF Account (A/c No. 1)
- Specify the Group as Indirect Expenses in the Under field and press Enter
- Set Affect Net Salary to No
- By default the Calculation Type is set to As Computed Value and Calculation Period as Months
- Select Normal Rounding as the Rounding Method and 1 as the rounding Limit and press Enter
- In the Computation Info section,
-
-
-
- Select On Specified Formula in the Compute field
- Press Enter, the Compute On sub screen displays
- In the Compute Sub screen,
-
-
o Select Employee’s PF Contribution @ 12% from the List of Pay Heads as the Add Pay Head function and press Enter
o Select Subtract Pay Head in Function and under Pay Head select Employer EPS @ 8.33% from the List of Pay Heads.
The Compute sub-screen is displayed as shown:
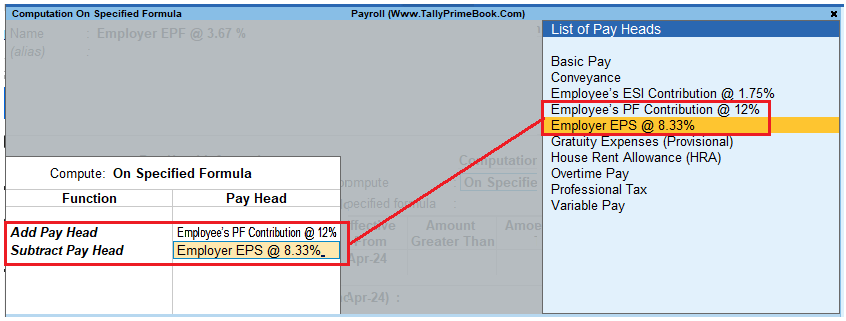
[60-Payroll Management using TallyPrime]
- Select End of List
- Specify 1-4-2024 as the Effective From date
- Press Enter to skip the Slab fields
- Select Percentage as the Slab Type from the List of Slabs
- Specify 100% in the Value Basis field and press Enter
The completed Employer EPF @ 3.67% Pay Head Creation screen is displayed as shown:

[61-Payroll Management using TallyPrime]
- Press Enter to accept.
1.2. Employer PF Admin Charges
EXAMPLE >>
| Pay Head Name | Pay Head Type | Statutory Pay Type | Under | Affect Net Salary | Calculation Type |
| PF Admin Charges @ 1.10 % | Employer’s Other Charges | Admin Charges
(A/c No.2) |
Current Liabilities | No | As Computed Value |
| EDLI Contribution @ 0.5% | Employer’s Other Charges | EDLI Contribution
(A/c No.21) |
Current Liabilities | No | As Computed Value |
| EDLI Admin Charges @ 0.01% | Employer’s Other Charges | EDLI Admin Charges
(A/c No.22) |
Current Liabilities | No | As Computed Value |
1.2.1. PF Administrative Charges @ 1.10% Pay Head Creation
- Go to Gateway of Tally > Create > type or select Pay Heads > and press Enter.
In the Pay Heads Creation screen,
- Type PF Admin Charges @ 1.10% as the Name of the Pay Head
- Select Employer’s Other Charges in the field Pay Head Type
- In Statutory Pay Type field, select Admin Charges (A/c No. 2) as shown
- Specify the group as Current Liabilities in the Under field and press Enter
- Set Affect Net Salary to No
- The Calculation Type is defaulted automatically as As Computed Value and Calculation Period as Months
- The Rounding Method is defaulted to Normal Rounding and 1 defaulted as the rounding Limit
- In the Computation Info section,
-
-
- On PF Gross is selected automatically in the Compute field
- Specify 1-4-2024 as the Effective From date
- Specify 6500 in the Amount Upto column
- Select Percentage as the Slab Type and specify 1.10% in the Value Basis field and press Enter
-
The completed PF Admin Charges @ 1.10% Pay Head Creation screen is displayed as shown:
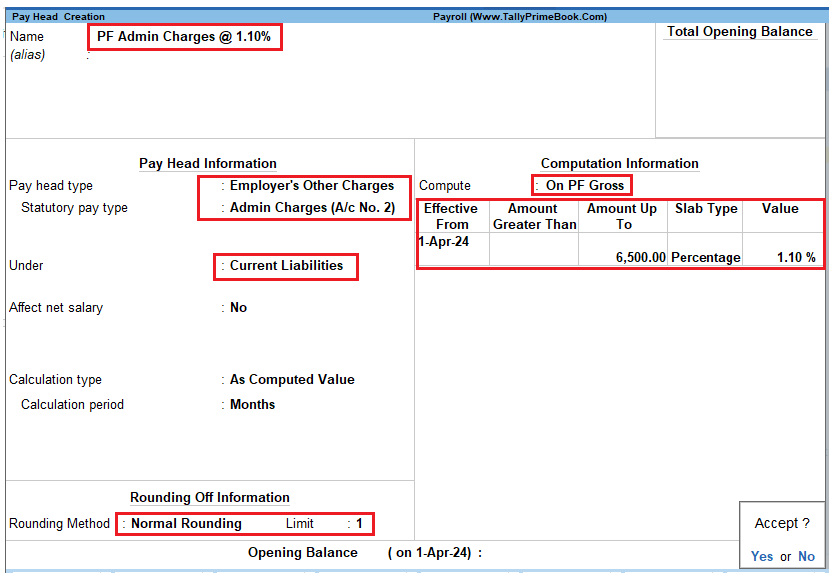
[62-Payroll Management using TallyPrime]
- Press Enter to accept
1.2.2. EDLI Contribution @ 0.5% Pay Head Creation
- Go to Gateway of Tally > Create > type or select Pay Heads > and press Enter.
In the Pay Heads Creation screen:
- Type EDLI Contribution @ 0.5% as the Name of the Pay Head
- Select Employer’s Other Charges in the field Pay Head Type.
- In Statutory Pay Type filed select EDLI Contribution (A/c No. 21)
- Specify the group as Current Liabilities in the Under field and press Enter
- Set Affect Net Salary to No
- In the Computation Info section,
In the Compute field, On PF Gross is selected by default.
-
- Specify 1-4-2024 as the Effective From date (In case of a revision in pay structure, you can define the revised computation information for the given pay head, by giving the effective from date)
- The From Amount column is automatically skipped, assuming it to be zero. Enter 6500 in the Amount Upto column.
- Select Percentage as the Slab Type from the List of Slabs
- Specify 0.5% in the Value Basis field and press Enter
The completed EDLI Contribution @ 0.5% Pay Head Creation screen is displayed as shown:
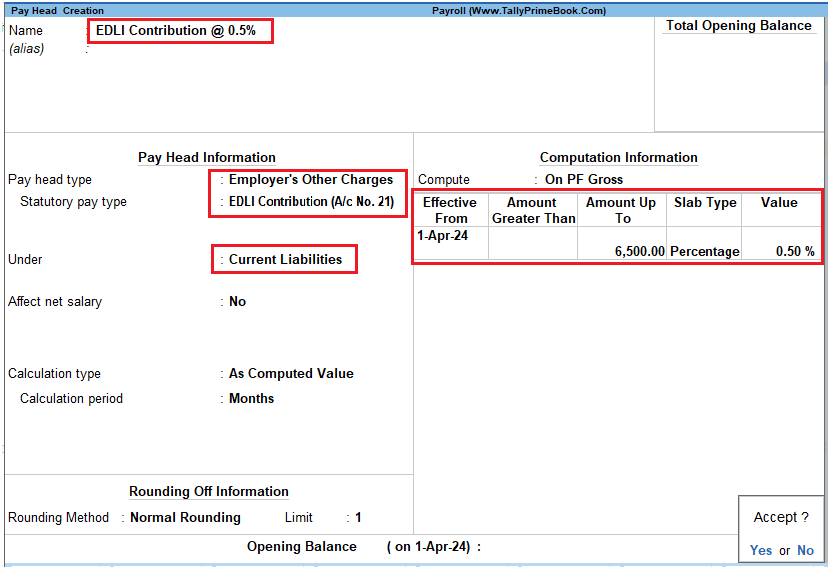
[63-Payroll Management using TallyPrime]
- Press Enter to accept and save the Pay Head
1.2.3. EDLI Administrative Charges @ 0.01% Pay Head Creation
- Go to Gateway of Tally > Create > type or select Pay Heads > and press Enter.
In the Pay Heads Creation screen:
- Type EDLI Admin Charges @ 0.01% as the Name of the Pay Head
- Select Employer’s Other Charges in the field Pay Head Type.
- In Statutory Pay Type filed select EDLI Contribution (A/c No. 22)
- Specify the group as Current Liabilities in the Under field and press Enter
- Set Affect Net Salary to No
- In the Computation Info section,
-
-
- In the Compute field, On PF Gross is selected by default.
- Specify 1-4-2024 as the Effective From date
- The From Amount column is automatically skipped, assuming it to be zero. Enter 6500 in the Amount Upto column.
- Select Percentage as the Slab Type from the List of Slabs
- Specify 0.01% in the Value Basis field and press Enter
-
The completed EDLI Admin Charges @ 0.01% Pay Head Creation screen is displayed as shown:
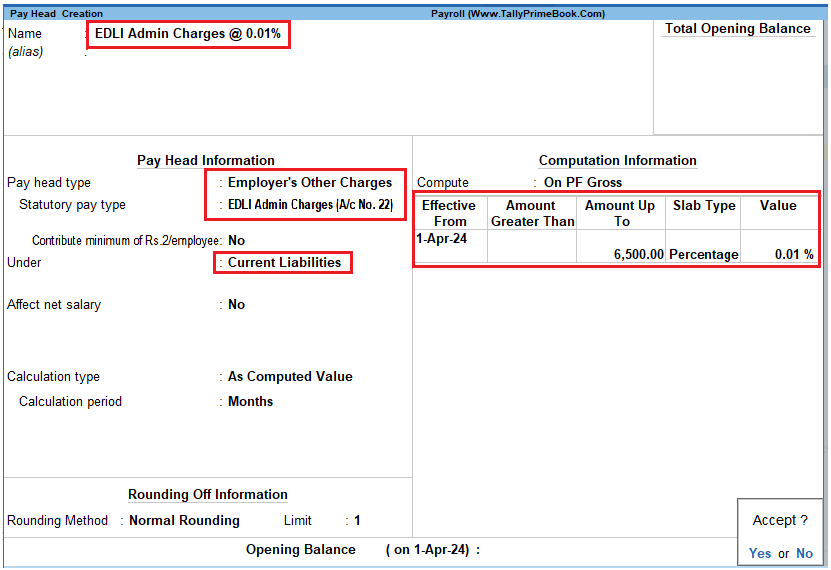
[64-Payroll Management using TallyPrime]
- Press Enter to accept and save the Pay Head.
1.3. PF Payable Ledger
To process the Employer PF Contribution, create PF Payable Ledger as explained below:
EXAMPLE >>
| Ledger | Pay Head Type | Under |
| PF Payable | Not Applicable | Current Liabilities |
- Go to Gateway of Tally > Create > type or select Pay Heads > and press Enter.
- Type PF Payable in the Name field
- In the Pay Head Type field select Not Applicable
- Specify the Group as Current Liabilities in the Under field and press Enter
The completed PF Payable Ledger creation screen is displayed as shown:

[65-Payroll Management using TallyPrime]
- Press Enter to accept.
1.4. PF Admin Expenses Ledger
To process the Employer Other Charges (PF Admin, EDLI Contribution and EDLI Admin expenses), create PF Admin Expenses Ledger as explained below:
EXAMPLE >>
| Ledger | Under |
| PF Admin Expenses | Indirect Expenses |
- Go to Gateway of Tally > Create > type or select Ledger > and press Enter.
- In the Name field, type PF Admin Expenses
- Specify the group as Indirect Expenses in the field Under and press Enter
The completed PF Admin Expenses Ledger creation screen is displayed as shown:
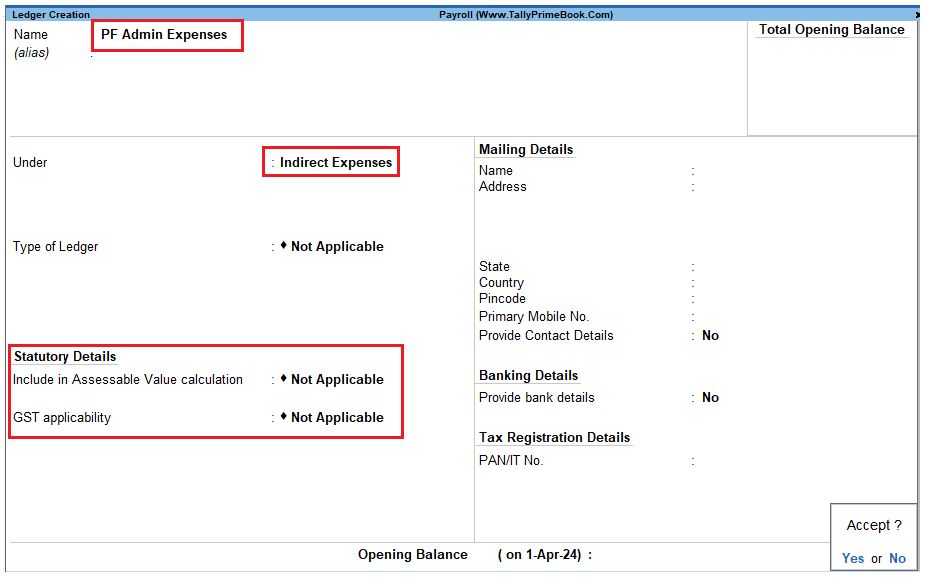
[66-Payroll Management using TallyPrime]
- Press Enter to accept
2. Salary Details Setup
Once the required Employer Contribution Pay Heads and Admin Expenses ledgers are created, the salary details of the Employee should be altered to constitute the Employer Contribution pay head ledgers for automatic calculations based on the monthly payments made to the Employees.
2.1. Create / Alter Salary Details Master
To update the salary details Master of the Employees, follow the steps given below:
- Go to Gateway of Tally > Alter > type or select Define Salary.
- Select the Sanjay Satapathy one by from the List of Groups / Employees
- Add the Pay Heads Employer EPS @ 8.33% and Employer EPF @ 3.67%
The completed Salary Details screen is displayed as shown:
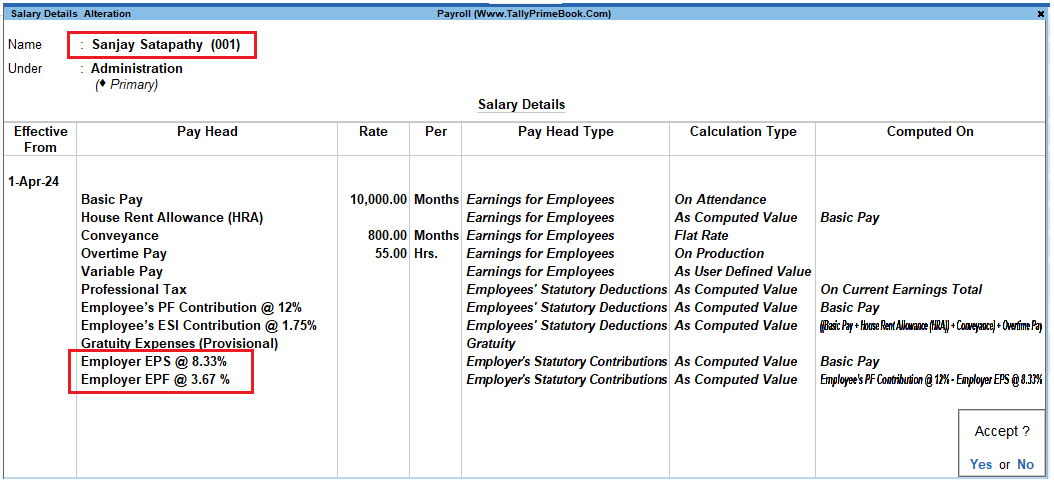
[67-Payroll Management using TallyPrime]
Similarly, include Employee Contribution Pay Heads in the Salary Details Masters of other employees.. Like :
EXAMPLE >>
| Employee Name | Department |
| Sanjay Satapathy | Administration |
| Rahul Sharma | R & D |
| Mahesh Pandit | Sales & Marketing |
| Ajay Mishra | Sales & Marketing |
3. Processing Employer PF Contribution
In TallyPrime 4, you are required to process Employer PF Contributions, PF Admin Charges separately and make the payment towards PF comprising of Employees’ PF Contribution, Employer PF Admin Expenses through a combined challan.
Follow the steps explained below to process Provident Fund.
- Gateway of Tally > Vouchers > press F10 (Other Vouchers) > type or select Payroll.
- Press F2, specify the date as 30-04-2024 and press Enter
- Press Ctrl+F (Payroll Auto Fill) to prefill employee payroll details
- In the Payroll Auto Fill screen,
-
-
- Select PF Contribution in the Process List drop down as shown :
-
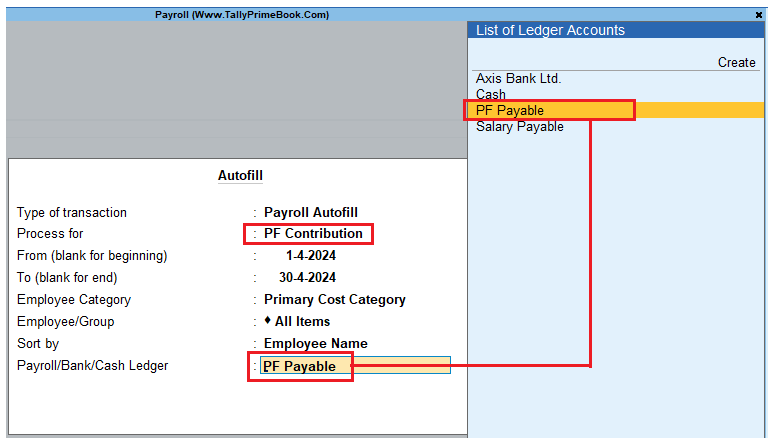
[68-Payroll Management using TallyPrime]
-
-
- Specify 1-4-2024 and 30-4-2024 in the From and To Date fields respectively
- Select Primary Cost Category in the Employee Category field
- Select All Items as Employee/ Group field (To process, for a particular group / Employee select the respective Employee / group, as required)
- Select PF Payable Ledger from the list of Ledger Accounts drop down in the Payroll Ledger field as shown
-
The values for the Employer PF contributions are prefilled in the Payroll Voucher for PF Contribution process.
The Payroll Voucher for Employer PF Contribution is displayed as shown:
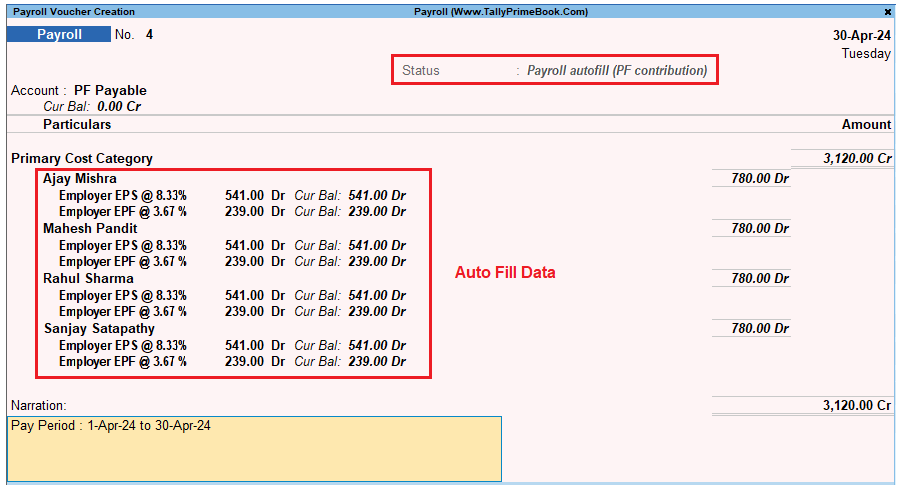
[69-Payroll Management using TallyPrime]
- Press Enter to accept
4. Processing PF Admin Expenses
To process the PF Admin Charges, follow the steps given below:
Go to Gateway of Tally > Vouchers
- Press F7 for Journal Voucher
- Press F2, specify the date as 30-04-2024 and press Enter
- Press Ctrl+F (Payroll Auto Fill) to prefill Employer’s Other Charges details
-
-
- Specify 1-4-2024 and 30-4-2024 in the From and To Date fields respectively
- Select Primary Cost Category in the Employee Category field
- Select All Items in the Employee/ Group field
- Select PF Admin Expenses Ledger in the Expense Ledger field
- Select PF Admin Charges @ 1.10% Ledger in the Admin Charges (A/c No. 2) field as shown
- Similarly, select EDLI Contribution @ 0.5% and EDLI Admin Charges @ 0.01% in the EDLI Contribution (A/c No. 21) and EDLI Admin Charges (A/c No. 22) fields respectively.
-
The completed Employer’s Other Charges sub screen is displayed as shown:
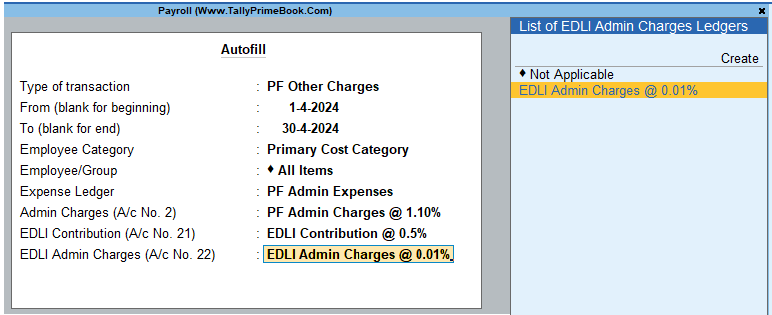
[70-Payroll Management using TallyPrime]
- Press Enter
- Type the details of the transaction in the Narration field
The completed Employer PF Expenses Voucher is displayed as shown:

[71-Payroll Management using TallyPrime]5. Press Enter to accept and save.
5. Payment of Provident Fund
In TallyPrime 4, once the process for Employee and Employer contributions to Provident Fund is implemented in the manner as discussed in earlier sections, the total amount payable to EPFO is accumulated separately in three Ledger Accounts, PF Payable Account (Employer Contributions), Employee PF Contributions and the PF Admin Charges Ledger. At the time of making the payment to EPFO, a payment voucher is required to be passed.
To process the payment of Provident Fund, follow the steps given below:
Step 1: Create PF Payment Voucher
Go to Gateway of Tally > Vouchers
- Press F5 for Payment Voucher
- Press F2, specify 30-04-2024 as the Voucher Date and press Enter
- Press Ctrl+F (Payment Auto Fill) to prefill PF details
-
-
- Select PF Challan in the Process for field from the Process List screen
- Enter 1-4-2024 and 30-4-2024 in the From and To Date fields respectively
- Specify 30-4-2024 in the Voucher Date field (This field is prefilled, if the voucher date is specified during Voucher Entry)
- Select Primary Cost Category in the Employee Category field
- Select All Items in the Employee/ Group field
- Select PF Payable Ledger in the Payroll Ledger field
- Select Axis Bank Ltd. in the Bank / Cash Ledger field
-
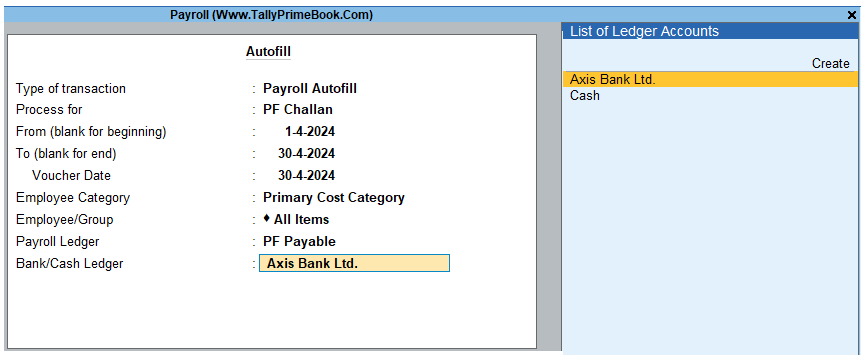
[72-Payroll Management using TallyPrime]
- Press Enter to prefill PF Payable Amount in respect of Employer Contributions during the relevant month
The completed PF Payment Voucher screen for the month of April 2024, is displayed as shown:
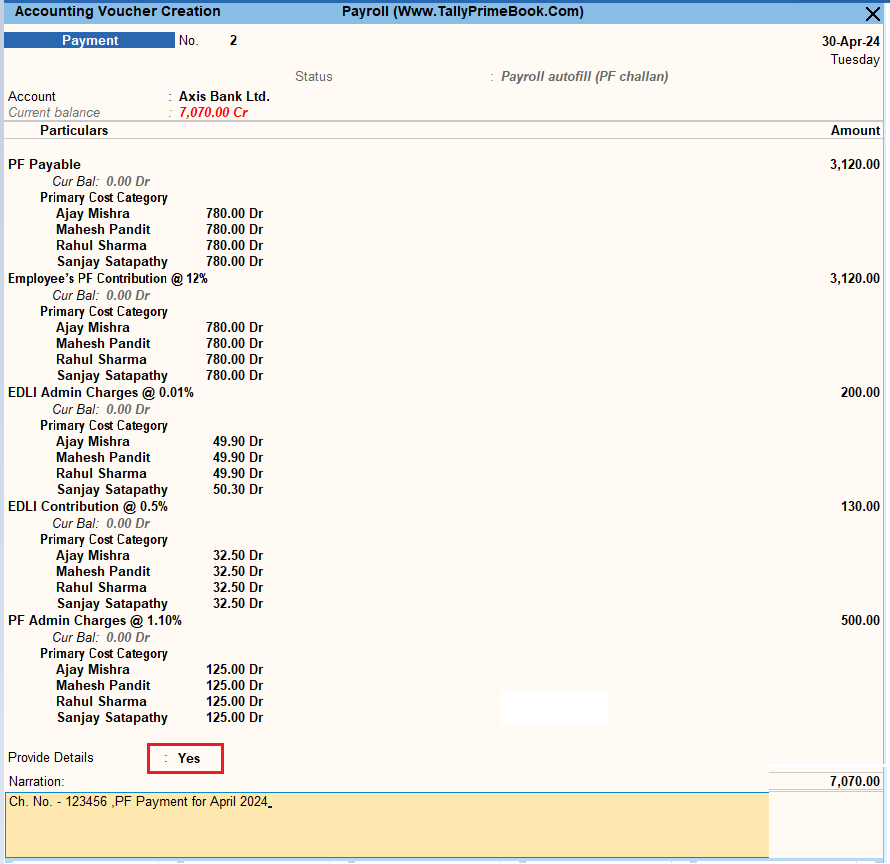
[73-Payroll Management using TallyPrime]
- Select Yes in Provide Details field, if you wish to print the Payment Details in PF Challan.
- In the Payment Details screen enter the Cheque / DD No., Cheque / DD Date, Depositor Name, Bank Name, BSR Code, Challan Date, Challan Number.
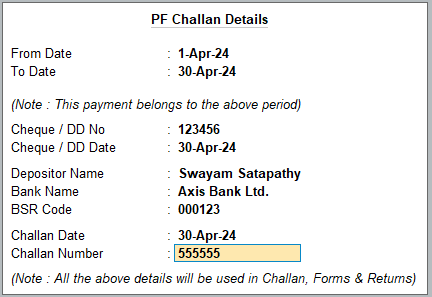
[74-Payroll Management using TallyPrime]
- Type the details of the transaction in the narration field
- Press Enter to accept
Step 2: Print PF Combined Payment Challan
- Press N or click on No in the Accounting Voucher Creation screen, press Ctrl+P.
- Press C (Configure) to specify the following details in the Print Configuration screen:
- Print PF Challan: Select Yes in the Print Challan field.
- By default, Total No. of Subscribers (A/c. 1), Total No. of Subscribers (A/c.10) and Total No. of Subscribers (A/c.21) are prefilled.
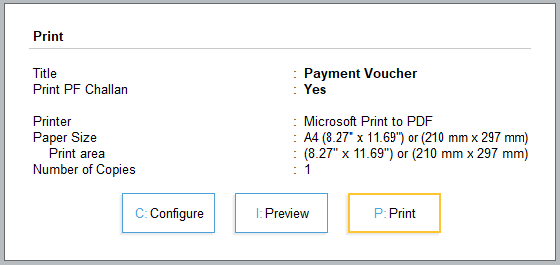
[75-Payroll Management using TallyPrime]
- Press P (Print) to print the PF Combined Challan
The printed PF Combined Challan for the month of April 2024 of M/s. Swayam Software Solutions is displayed as shown:
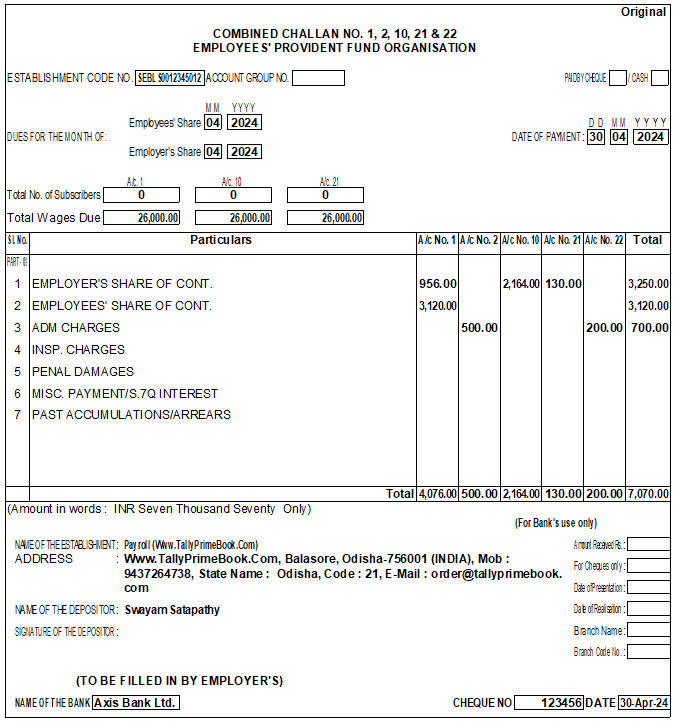
[76-Payroll Management using TallyPrime]
The Combined Challan No. 1, 2, 10, and 22 for Provident Fund displays the Employees’ share, Employer’s Contribution and PF Admin Expenses in the respective Account columns.
| Note:
The Total number of subscribers for A/c.1 and A/c.21 are printed based on the Employee Count for whom the PF Account Number is entered in the Employee Master. |
The Total number of subscribers for A/c.10 is printed based on the Employee count for whom the EPS Account Number is entered in the Employee Master.
