As mentioned earlier, the following ESI Reports are available in Tally.ERP 9:
i. Form 3
ii. ESI Monthly Statement
iii. Form 5
iv. Form 6
In this section, we will generate each of the above forms / report and understand the purpose and information to be furnished.
1. ESI Form 3
ESI Form 3 is a Return of Declaration form to be submitted during each month with the details of the Employees falling in the purview of ESI during the given month. You can generate Form 3 and export the details for E-Return.
Gateway of Tally > Display More Reports > Statutory Reports > Payroll Reports > Employee State Insurance > Form 3.
The Print Configuration for the ESI Form 3 is as shown:
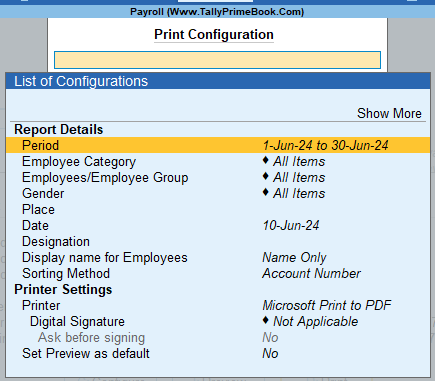
[170-Payroll Management using TallyPrime]
- The required period can be specified in the From and To fields.
- Employee Category: You can select the required Cost Category when there is more than one Payroll/Cost categories.
- Employee/Group: You can print the report for a specific group or All Items.
- Sorting Method: Select the required Sorting Method from the list.
- Gender: Select the required gender from Male/Female to print this report for the respective type of Employees alone.
- Appearance of Employee Names: Select the Display Style for the Employee Names, like Name Only, Alias Only, and so on.
- Place: Name of the place where the organisation is located needs to be provided against this field.
- Date of Printing: The user can select the date of printing, buy default the actual date of printing will be selected.
- Designation: The designation of the signatory in Form 3 needs to be provided here.
The printed Form 3 appears as shown:

[171-Payroll Management using TallyPrime]
- Name & Address of the Factory/Establishment: This field displays the Company name & address.
- Employer’s Code: This field displays the ESI Code allotted to Employer as specified while enabling ESI.
Column Details in ESI Form 3 Table
| Column Name | Description |
| Sl. No. | Displays the serial no. |
| Name of Employee | Displays the name of the Employees who are eligible for ESI. |
| Distinguishing Number with Employer if any | Displays the Employee Number as entered in the Employee Master. |
| Father’s or Husband’s Name | Displays the Father’s/Husband’s name of each Employee as specified in the Employee Master. |
| Insurance No. allotted by the corporation (to be entered at the branch office) | Displays the unique ESI number allotted to each employee from ESIC as specified in the Employee Master. |
- Place: This field displays the name of the place as specified in the Print Configurationscreen.
- Date: This field displays the Date of Printing as specified in the Print Configurationscreen.
- Designation: This field displays the Designation of the signing authority as specified in the Print Configurationscreen.
E-Return for ESI Form 3
1. Gateway of Tally> Display More Reports > Statutory Reports > Payroll Reports > Employee State Insurance > E-Return.
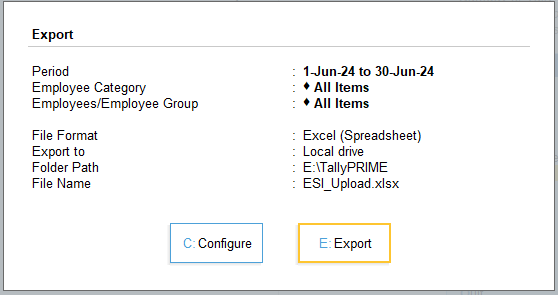
[172-Payroll Management using TallyPrime]
2. In Exporting E-Returnscreen, press C (Configure) to enter details such as file name, output sheet name, period for which the return is generated, and so on.
- Set the export options as needed.
- Fromand To dates will appear by default. You can change it if required.
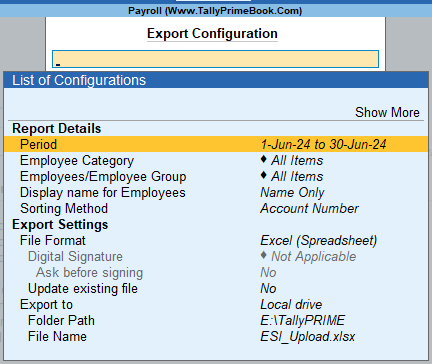
[173-Payroll Management using TallyPrime]
3. Press Escand press E (Send) to export the file.
2. ESI Monthly Statement
ESI Monthly Statement is an MIS report which provides the details of the Amounts contributed by Employees’ and Employer towards the ESI Account during the given month.
- Gateway of Tally > Display More Reports > Payroll Reports > Statutory Reports > Employee State Insurance > Monthly Statement.
Or
- Gateway of Tally > Display More Reports > Statutory Reports > Payroll Reports > Employee State Insurance > Monthly Statement.
Press C (Configure) to specify the Print Configuration for the ESI Monthly Statement. The Print Configuration is as shown:
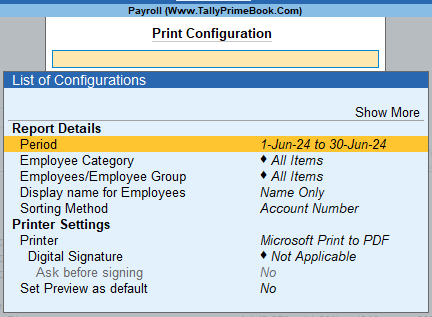
[174-Payroll Management using TallyPrime]
- Specify the Periodin the respective fields as shown above.
- Select the required Employee Category, Employee/Group, Sorting Method and Display names for Employees, and press Enter.
Press Esc and Press P (Print) to print, the printed Monthly Statement will appear as shown:
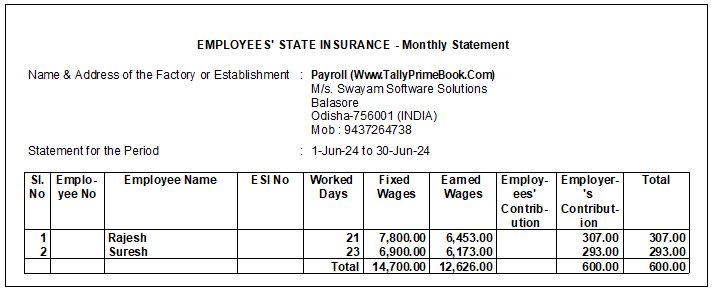
[175-Payroll Management using TallyPrime]
- Name and Address of the Factory or Establishment: This field displays the name and address of the Company as specified in the Company Master.
- Statement for the Period: This field displays the month for which the statement is printed as specified in the Print Configuration screen.
Column Details in ESI Monthly Statement Table
| Column Name | Description |
| Sl. No. | Displays the serial no. |
| Employee No | Displays the Employee Number as entered in the Employee Master. |
| Employee Name | Displays the name of the Employees who are eligible for ESI. |
| ESI No | Displays the unique ESI number allotted to each employee from ESIC as specified in the Employee Master. |
| Worked Days | Displays the total number of days each employee was present during the given month. |
| Fixed Wages | Displays the Gross salary earned by each employee (which is considered for ESI calculation) for the given month. |
| Earned Wages | Displays the Net salary earned by each employee (which is considered for ESI calculation) for the given month |
| Employee’s Contribution | Displays the employee’s contribution towards ESI for each employee during the given month. |
| Employer’s Contribution | Displays the employer’s contribution towards ESI for each employee during the given month. |
| Total | Displays the Total ESI contribution towards the ESI account for each employee during the given month. |
3. ESI Form 5
ESI Form 5 is a Return of Contribution form to be submitted half yearly with details of employee wise ESI contribution made on a monthly basis.
1. Gateway of Tally> Display More Reports > Statutory Reports > Payroll Reports > Employee State Insurance > Form 5.
2. The Print Configuration for the ESI Form 5 is displayed as shown:
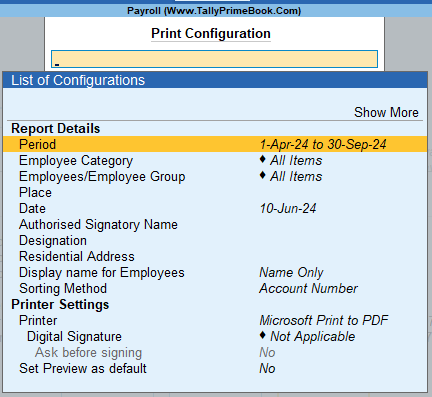
[176-Payroll Management using TallyPrime]
o The required period can be specified in the From and To fields. By default the values are pre-filled with the Contribution Period based on the last data entry date.
o Employee Category: You can select the required Cost Category when there is more than one Payroll/Cost categories.
o Employee/Group: You can print the report for a specific group or All Items.
o Sorting Method: Select the required Sorting Method from the list.
o Appearance of Employee Names: Select the required display Name style name
o Place: The name of the place where the organisation is located has to be provided against this field to print the same in the Form 5.
o Date of Printing: The user can specify the desired date of printing, by default the actual date of printing will be selected.
o Authorised Signatory: Name of the signing authority should be entered in this field.
o Designation: The designation of the authorised signatory in Form 3 needs to be entered in this field.
o Residential Address: Enter the residential address of the authorised signatory in this field.
3. The printedForm 5 – page 1 is displayed as shown:

[177-Payroll Management using TallyPrime]
o Name of Branch Office: This displays the ESI branch office for the Company as specified in the F11 (Feature) screen while enabling Payroll Statutory features.
o Employer’s Code No.: This displays the ESI Code of Employer as specified in F11 (Feature) screen while enabling Payroll Statutory features.
o Name & Address of the Factory/Establishment: This displays the Company name & address.
o Employer’s Code: This displays the ESI Code allotted to Employer as specified in the F11: Statutory & Taxation screen while enabling ESI.
o Particulars of Principal Employers (Name, Designation and Residential Address) are printed as specified in the Print Configuration screen.
o Period From and To is printed as specified in the Print Configuration screen.
o Total ESI amount contributed with the break-up of Employer’s share and Employees’ share is displayed based on the calculations.
Column Details ESI Form 5 (Page-1) in table
| Column Name | Description |
| Sl. No. | Displays the serial no. |
| Month | Displays the Month name for which the ESI payment is made. |
| Challan Dates | Displays the Challan dates for the ESI payments. |
| Amount | Displays the Challan amount for ESI Payments. |
| Name of the Bank and Branch | Displays the name of the bank and branch code as specified in the Challan details screen. |
- Place: The Name of the place as specified in the Print Configuration screen is displayed in this field.
- Date: The Date of Printing as specified in the Print Configuration screen is displayed in this field.
- Designation: The Designation of the signing authority is displayed in this field.
The printed Form 5 – page 2 is displayed as shown:
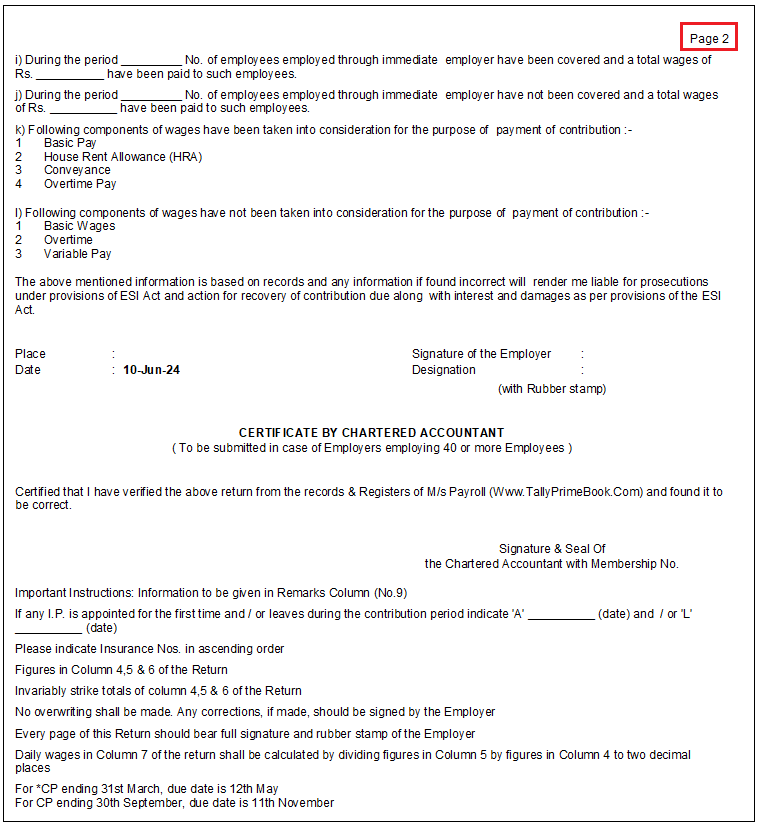
[178-Payroll Management using TallyPrime]
The Page 2 contains the required instructions and CA Form.

[179-Payroll Management using TallyPrime]
- Column 2: Insurance number (ESI number) assigned to each employee as entered in the Employee Master is displayed in this column.
- Column 3: The name of Insured person (Employee) appears is displayed in this column.
- Column 4: The total number of days for which the wages/salary is paid during the selected period to each employee is displayed in this column.
- Column 5: The amount of wages (regular income considered for ESI calculation) for the selected period is displayed in this column for each employee.
- Column 6: The Employee’s contribution towards ESI during the given period for each employee is printed in this column.
- Column 7: The average daily wages calculated based on the total wages divided by the number of working days, is printed in this column.
- Column 7(A): Shows whether the employee is still working with the company and still eligible for the ESI benefits,
- Column 8: Name of the ESI dispensary as entered in the Employee Master to which the each employee is associated is printed in this column.
- Column 9: The remarks needs to be entered manually in this column.
Column Details ESI Form 5 (Page-3) in table
| Column Name | Description |
| Sl. No. | Displays the serial no. |
| Insurance No. | Displays the ESI number for each employee as entered in the Employee Master. |
| Name of the Insured Person | Displays the name of the Employees who are eligible for ESI. |
| No. of days for which wages paid/payable | Displays total number of working days for which wages (salary) is paid/payable during the Contribution period for each employee. |
| Total amount of wages paid/payable | Displays total wages (salary) paid/payable for the given Contribution period for each employee. |
| Employees’ contribution deducted | Displays the Employee share of ESI contribution for the given contribution period each employee. |
| Average Daily wages 5/4 | Displays average daily wages the amount of ESI contribution for the selected Contribution period for each employee. |
| Whether still continue working and drawing wages within the insurable wages ceiling | Displays the status as Yes or No showing whether the employee is still working with the company and still eligible for the ESI benefits based on Gross wages drawn during the last month of Contribution period. |
| Name of the Dispensary of IP. | Displays the name of the ESI dispensary as entered in the Employee Master to which the each employee is associated. |
| Remarks | Remarks if any should be entered in this column manually. |
4. ESI Form 6
ESI Form 6 is Register of Employees falling under the purview of ESI with detailed monthly information on the worked days, wages received and Employees’ contribution towards the ESI.
1. Gateway of Tally > Display More Reports > Statutory Reports > Payroll Reports > Employee State Insurance > Form 6.
The Print Configuration for the ESI Form 6 is as shown:

[180-Payroll Management using TallyPrime]
2. The required period can be specified in the Fromand To fields. By default the period is preset to half year depending on the Contribution period and the last date of data entry.
3. Select the required Employee Category, Employee/Group and Sorting Methodand press Enter.
The printed Form 6 – page 1 appears as shown:

[181-Payroll Management using TallyPrime]
- Contribution Period: From and To dates are printed based on the period selected in the Print Configurationscreen.
Column Details in ESI Form 6 Table from Column 1 to 10
| Column Name | Description |
| Sl. No. | Displays the serial no. |
| Insurance No. | Displays the Insurance number (ESI number) assigned to each employee as entered in the Employee Master. |
| Name of the Insured Person | Displays the name of the Employees who are eligible for ESI. |
| Occupation | Displays the Designation of Employee as entered in the Employee Master. |
| Rate of Wages etc., in the first wage period | Displays the per day wage in the first month in the month in the Block Period. |
| Deptt. and shift, if any | Displays the Department of Employee as entered in the Employee Master. Shift details if any needs to be entered manually. |
| If appointed or left service during the contribution period, date of appointment / leaving service | Displays the appointment date of the Employee if the employee is still with the company. If the employee has left the job then the resignation date will be displayed in this column. |
| Father’s or Husbands Name | Displays the Father’s/Husband’s name of each Employee as specified in the Employee Master. |
| Insurance No. allotted by the corporation (to be entered at the branch office) | Displays the unique ESI number allotted to each employee from ESIC as specified in the Employee Master. |
| No. of days for which wages paid/payable | Displays total number of working days for which wages (salary) is paid/payable for the given month for each employee. |
| Total amount of wages paid/payable | Displays total wages (salary) paid/payable for the given for each employee. |
| Employees’ share of contribution | Displays the Employee share of ESI contribution for the given month is printed in this column for each employee. |
- The last row in the 9th column shows the total value the wages paid to all the employees during the given month.
- The 3rd last row of column 10 shows the total amount of Employer’s ESI contribution during the given month.
- The 2nd last row of column 10 shows the total of ESI (sum of Employee’s and Employer’s contribution) remitted to ESIC during the given month.
- The last row of column 9 shows the ESI remittance date, printed based on the Challan date.
Note: The Columns 8, 9 and 10 are repeated to for each month till column 24.
The printed Form 6 – page 2 appears as shown:
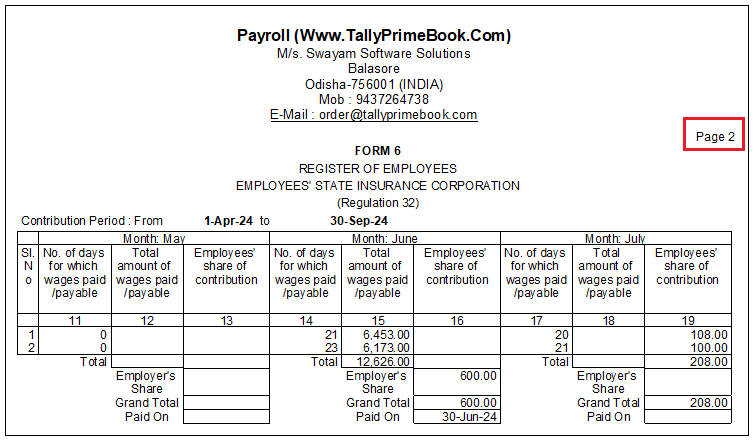
[182-Payroll Management using TallyPrime]
The printed Form 6 – page 3 appears as shown:

[183-Payroll Management using TallyPrime]
Column Details in ESI Form 6 Table from Column 26 to 30
| Column Name | Description |
| Total No. of days for which wages paid/payable in Contribution Period | Displays the total number of working days for which wages (salary) is paid/payable during the selected contribution period for each employee. |
| Total amount of wages paid/payable in Contribution Period (Rs) | Displays the total wages (salary) paid/payable for the during the given six months is printed in this column for each employee. |
| Total Employee’s share of Contribution in Contribution period (Rs) | Displays the total wages paid to all the employees during the selected Contribution period. |
| Daily wages (27/26) (Rs.) | Displays the amount of ESI contribution for the selected Contribution period for each employee. |
| Remarks | Remarks if any needs to be entered manually. |
- The last row of column 27 shows the Total wages paid to all the employees during the given six months.
- The last row of column 28 shows the total of the all the ESI contributions made for the given six months.
- The last row of column 29 shows the total of the all the ESI contributions made for the given six months.
