GSTR-1 is the return to be furnished for reporting details of all outward supplies of goods and services made, or in other words, sales transactions made during a tax period, and also for reporting debit and credit notes issued. Any amendments to sales invoices made, even pertaining to previous tax periods, should be reported in the GSTR-1 return.
GSTR-1 is to be filed by all normal taxpayers who are registered under GST. It is to be filed monthly, except in the case of small taxpayers with turnover up to Rs.1.5 crore in the previous financial year, who can file the same on a quarterly basis.
- Gateway of Tally> Display More Reports > Statutory Reports > GST > GSTR–1.
Report displays the data for a month or quarter depending on the Periodicity of GSTR-1 set in the Company GST Details screen.
Alternatively, Alt+G (Go To) > type or search GSTR-1 or Returns or GST > select and press Enter.
The report displays as below (Return View):
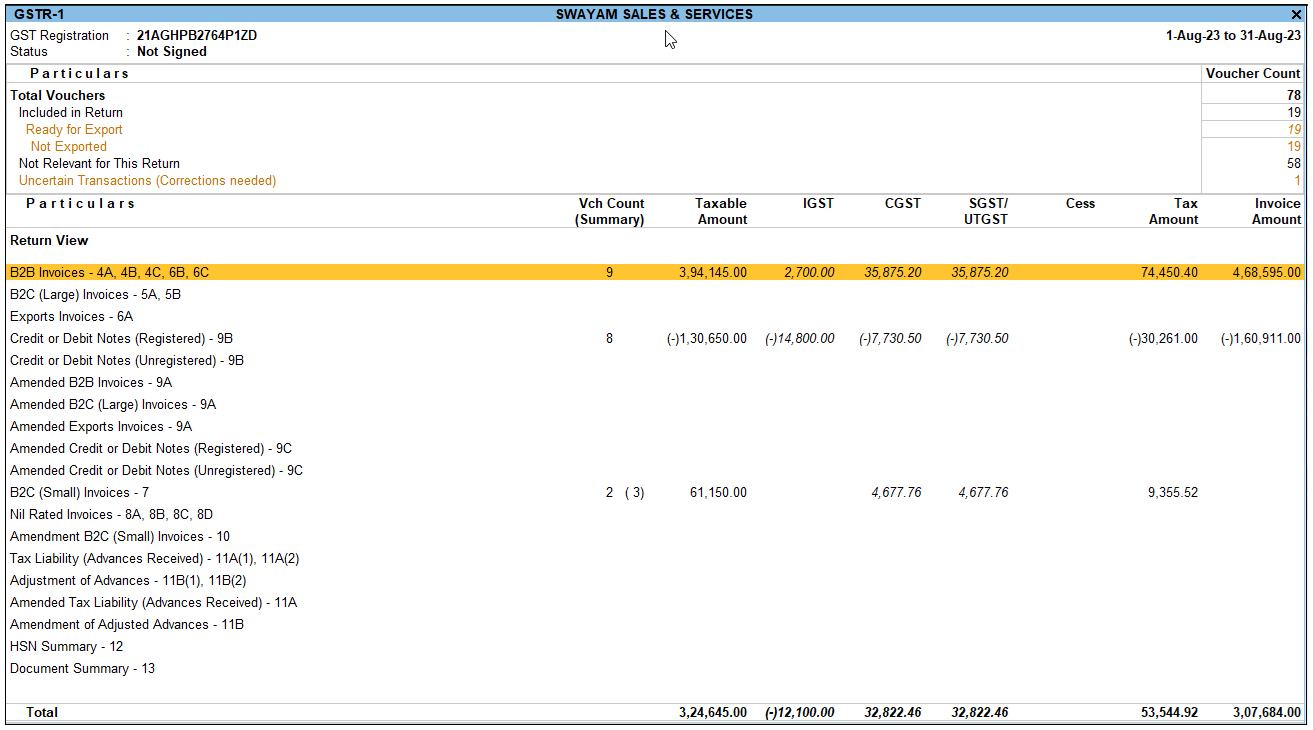
[168-Sales Process in TallyPrime-3 & Higher]
- Press F5 > Alt+F1 (Details)to switch between Return View and Nature View.
Alternatively, press Ctrl+H (Change View) and select Nature View or Return View.

[169-Sales Process in TallyPrime-3 & Higher]
(1). Return View of GSTR-1
- Gateway of Tally> Display More Reports > Statutory Reports > GST > GSTR–1.
Alternatively, Alt+G (Go To) > type or search GSTR-1 or Returns or GST > select and press Enter.
The report displays as below (Return View):

[170-Sales Process in TallyPrime-3 & Higher]
In the Return View, there are two sections in the report:
- Returns summary – a snapshot of the business operations in the given period.
- Particulars – displays the taxable value and tax amount from outward supplies considered in the returns.
(i). Total Vouchers | View Statistics & Verify Details (GSTR-1 Report)
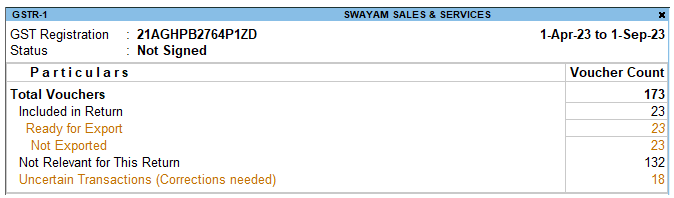
[171-Sales Process in TallyPrime-3 & Higher]
The Total Vouchers section gives you a bird’s eye view of the key numbers and details across your GST transactions. You will get a clear picture of the number of transactions included in the return, the transactions that are ready for export, the transactions where corrections are needed, and so on. You can drill down from each of these sub-sections to take a closer look at the transaction details.
The best part is that the Total Vouchers section evolves according to your actions in certain transactions. For example, after you export your transactions for GSTR-1 filing, the transactions will automatically appear in a new sub-section called No action Required. Similarly, if you are modifying certain GST details in a transaction that has been already exported, then it will be automatically listed under Modified in Books After Export.

[172-Sales Process in TallyPrime-3 & Higher]
The Total Vouchers section will display the following sections, based on your actions and transactions.
Total Vouchers :
Drill-down shows the Statistics report, listing the vouchers participating in the GST return.

[173-Sales Process in TallyPrime-3 & Higher]
Included in Return gives you an overall count of the vouchers included in GSTR-1. You can further drill down for a detailed breakup of the type of vouchers involved. For example, you can see how many sales returns are included in the return.
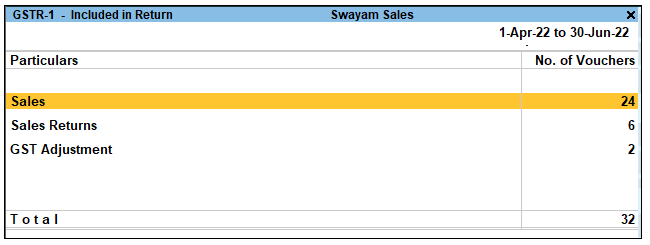
[174-Sales Process in TallyPrime-3 & Higher]
Ready for Export
Ready for Export gives you an overall count of the vouchers that are ready to be exported to the portal for filing GSTR-1. This includes transactions that have not yet been exported, or were modified in your books after being exported.
You can further drill down for a detailed breakup of the type of vouchers involved.
For example, you can see how many sales transactions are all set to be exported. The best part is that you can further drill down to see the full list of sales transactions that have been recorded during the specified period, and also set the Effective Date and GST Status, as needed.
Not Exported
Not Exported gives you an overall count of the vouchers that have never been exported for filing returns. This excludes transactions that were modified after export.
You can further drill down for a detailed breakup of the type of vouchers involved.
For example, you can see how many sales returns are yet to be exported.
Modified in Books After Export
If you have modified any GST details (such as amount, quantity or rate) in an exported transaction, then such transactions will appear in Modified in Books After Export.
You can further drill down for a detailed breakup of the type of vouchers that were modified.
For example, you can see how many sales returns were modified, and also drill down to see the full list of sales returns.
No Action Required
No Action Required gives you an overall count of the vouchers that have been both exported for filing and also reconciled. Therefore, no further action is needed from your end for these transactions.
You can further drill down for a detailed breakup of the type of vouchers involved. For example, you can see how many sales transactions are included in the return.
Not Relevant for this Return
Not Relevant for this Return gives you an overall count of the vouchers that are not required to be filed in GSTR-1 in the selected period. This includes transactions of other registrations, returns, or return periods, and also includes non-GST transactions (such as payroll, inventory, and order vouchers) and transactions that were consciously excluded by you.
You can further drill down to view the different categories of transactions.
Uncertain Transactions (Corrections needed)
Uncertain Transactions gives you an overall count of the vouchers with GST-related errors and Displays the count of all vouchers with insufficient GST-related information. You can correct exceptions in the vouchers before exporting GST returns. If the computed tax is not equal to the tax entered in the invoice, the transaction appears under Uncertain Transactions (Corrections needed) . You need to update the missing information and resolve the mismatches to include these in the returns.
(ii). Return View | View GST Details in the Portal Format (GSTR-1 Report)
The Return View section is your personal map of the GSTN portal. Every section or table on the portal is faithfully represented in this section, so that you can conveniently share the data with the tax department.

[175-Sales Process in TallyPrime-3 & Higher]
Depending on the nature of a particular transaction, TallyPrime will capture all your transaction in the respective sections or tables. For example, all your sales to registered parties will be captured under B2B Invoices – 4A, 4B, 4C, 6B, 6C.
Moreover, you also have the option (in F12 (Configure)) to hide the sections that have no transaction value during a certain period. This way you will have a clean view of only the sections that are necessary for reporting to the portal.
The Return View section will display the following sections, based on your transactions during the period.
Taxable sales made to regular (registered) and composite dealers are captured here. If your tax invoice had exempt and nil rated items along with taxable items, then the total invoice value is captured here.
The party-wise drill down report appears as shown below:
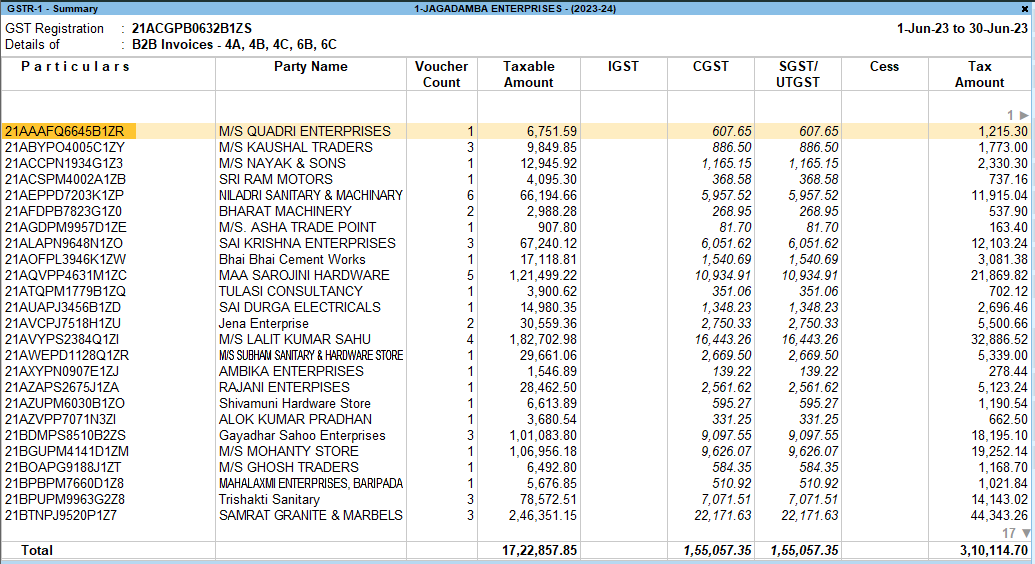
[176-Sales Process in TallyPrime-3 & Higher]
B2C Large Invoice means Business to Large Customer Invoice. This includes Unregistered Interstate sale more than Rs. 2.50 Lacs.
| Nature of transaction | Registration type |
| Interstate Sales Taxable
Interstate Sales Exempt Interstate Sales Nil Rated |
Unregistered Consumer |
This section will capture the values of export sales recorded during a certain return period. Export sales transactions includes transactions such as Exports Taxable, Exports – LUT/Bond, Exports Exempt, and Exports Nil Rated. You can drill down from this section to view the full list of export invoices, along with relevant details such as shipping number, shipping date, and port code.

[177-Sales Process in TallyPrime-3 & Higher]
Displays the values of credit and debit notes (Registered), recorded in the reporting period.

[178-Sales Process in TallyPrime-3 & Higher]
Displays the values of credit and debit notes (Unregistered), recorded in the reporting period .

[179-Sales Process in TallyPrime-3 & Higher]
If you had made any amendments in your taxable sales to regular and composite dealers, then such transactions will appear in this section. You can further drill down to view the full list of B2B invoices that were amended during this period, along with relevant details such as party name, GSTIN/UIN, tax amount, and so on.
- Amended B2C (Large) Invoices – 9A
If you had made any amendments in your large sales (exceeding Rs 2.5 lakh) to unregistered dealers and consumers, then such transactions will appear in this section. You can further drill down to view the full list of B2C invoices that were amended during this period, along with relevant details such as party name, tax amount, and so on.
- Amended Exports Invoices – 9A
If you had made any amendments in your export sales, then such transactions will appear in this section. You can further drill down to view the full list of exports that were amended during this period, along with relevant details such as shipping number, shipping date, and port code.
- Amended Credit or Debit Notes (Registered) – 9C
If you had made any amendments in your credit or debit notes issued to regular and composite dealers, then such transactions will appear in this section. You can further drill down to view the number of credit or debit notes amended against each party, along with relevant details such as GSTIN/UIN, tax amount, and so on.
- Amended Credit or Debit Notes (Unregistered) – 9C
If you had made any amendments in your credit or debit notes issued to unregistered dealers and consumers, then such transactions will appear in this section. You can further drill down to view the number of credit or debit notes amended against each party, along with relevant details such as tax amount, invoice amount, and so on.
- B2C (Small) Invoices – 7
This section will capture all your small sales (below Rs 2.5 lakh) that were made to unregistered dealers and consumers. You can drill down from this section to view the full list of B2C invoices that were recorded during this period, along with relevant details such as party name, tax amount, and so on.
- Nil Rated Invoices – 8A, 8B, 8C, 8D
This section will capture all your sales transactions on which GST is not levied. This includes nil-rated, exempt, and non-GST outward supplies made to registered and unregistered dealers.
You can drill down from this section to view the net and total values of Nil Rated, Exempted, and Non-GST sales.

[180-Sales Process in TallyPrime-3 & Higher]
- Amendment B2C (Small) Invoices – 10
If you had made any amendments in your small sales (below Rs 2.5 lakh) to unregistered dealers and consumers, then such transactions will appear in this section. You can further drill down to view the full list of B2C invoices that were amended during this period, along with relevant details such as party name, tax amount, and so on.
- Tax Liability (Advances Received) – 11A(1), 11A(2)
This section will capture all your taxable sales for which you had received advances from your party, but you are yet to record an invoice. You would have recorded the credit values of tax using a journal voucher.
You can drill down further to view the full list of journal vouchers along with the break-up of the advanced received during the period.
- Adjustment of Advances – 11B(1), 11B(2)
This section will capture all the invoices for which you had received advances and already paid taxes in an earlier month. You would have recorded the debit values of tax using a journal voucher.
You can drill down further to view the full list of journal vouchers along with the break-up of the advanced adjusted from an earlier period.
- Amended Tax Liability (Advances Received) – 11A
If you had made any amendments in your Tax Liability (Advances Received, as per sections 11A(1), 11A(2)), then such transactions will appear in this section. You can drill down further to view the full list of journal vouchers along with the break-up of the advanced received during the period.
- Amendment of Adjusted Advances – 11B
If you had made any amendments in your Adjustment of Advances (as per sections 11B(1), 11B(2)), then such transactions will appear in this section. You can drill down further to view the full list of journal vouchers along with the break-up of the advanced adjusted from an earlier period.
- HSN/SAC Summary – 12
HSN/SAC Summary report contains the details of HSN/SAC-wise taxable value and tax amount.

[181-Sales Process in TallyPrime-3 & Higher]
- Document Summary – 12
The Document Summary captures all the documents that are required on the GST portal for filing GSTR-1, such as invoices for outward supply, invoices for inward supply from unregistered dealers, debit and credit notes, and receipt and payment vouchers. For each of these documents, you can also view the corresponding details such as the range of voucher numbers, the count of cancelled vouchers, and the total voucher count.
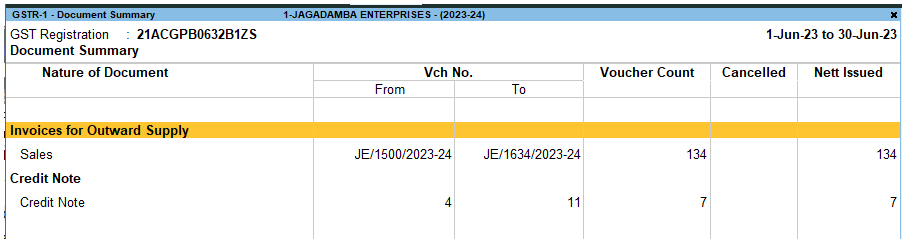
[182-Sales Process in TallyPrime-3 & Higher]
You can scroll down from each of the above documents to view the full list of transactions. For example, you can view all the transactions captured under Document Summary in the selected period.
(2). Nature View of GSTR-1 Report
The Summary Format displays the local and interstate transactions based on GST and non-GST outward supplies.
- Press F5 to change view from Return View to Nature View and vice versa.
- Press Alt+F5: Detailed to view the breakup of sales based on tax rates.
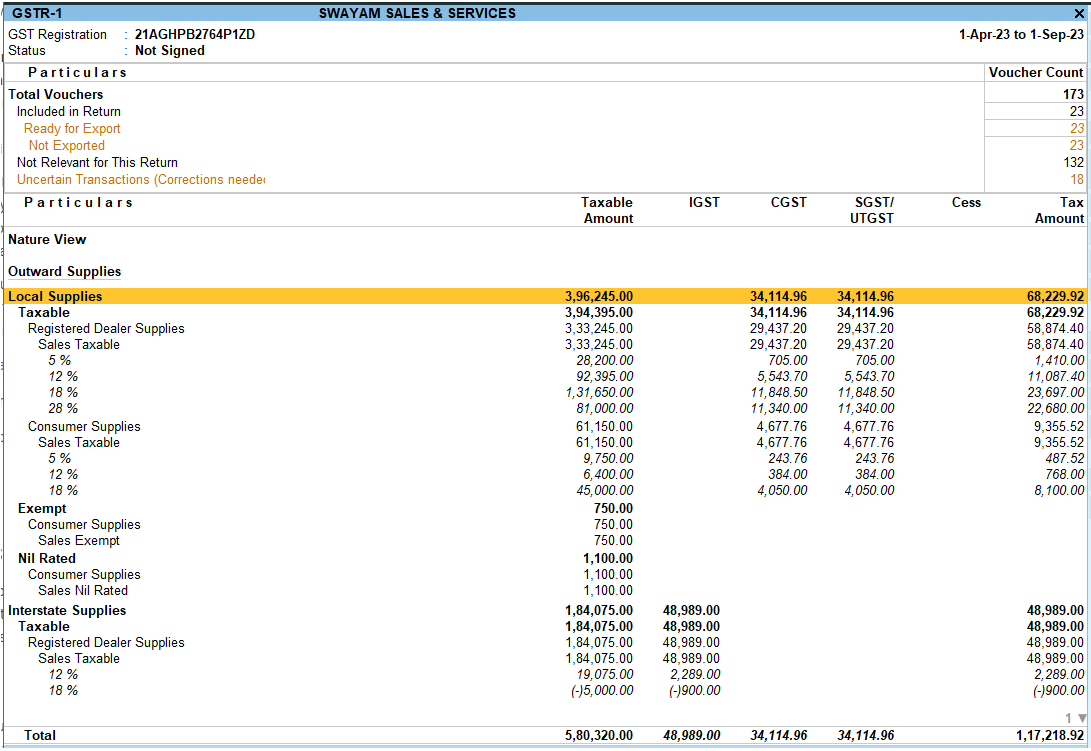
[183-Sales Process in TallyPrime-3 & Higher]
The total local and interstate sales are divided into Taxable and Exempted . To view all the sales transactions, Press Enter to display the Voucher Registered Screen.

[184-Sales Process in TallyPrime-3 & Higher]
You can view this report ledger wise or commodity wise by clicking F8 between Stock Item wise or Part-wise.
(3). Export GSTR-1 Report from TallyPrime-3 & Higher in the JSON Format.
Once you have verified your GSTR-1, you can easily share these details with the tax department. You only have to export the details in the JSON format, and upload it to the portal. All your GST data from TallyPrime will appear seamlessly on the portal.
- Go to Gateway of Tally> Display More Reports > GST RepOrts > GSTR-1.
Alternatively, Alt+G (Go To) > type or search GSTR-1 or Returns 1 or GST > select and press Enter.
- In the GSTR-1 report, press Alt + E (Export) > GST Returns.
The Export GSTR-1 screen will open, where you can select the required period, company, or tax registration. You also have the option to switch to GSTR-3B, if needed.

[185-Sales Process in TallyPrime-3 & Higher]
- Explore and set the required options in Ctrl + B (Basis of Values):

[186-Sales Process in TallyPrime-3 & Higher]
- Explore and set the required options in F12 (Configure):

[187-Sales Process in TallyPrime-3 & Higher]
- Select the transactions and/or summaries that you want to export to the portal for filing, and press X (Export).
The Export screen will appear as shown below:

[188-Sales Process in TallyPrime-3 & Higher]
- Configure the options for File Format, section-wise export, and Folder Path, if needed.

[189-Sales Process in TallyPrime-3 & Higher]
- Press E (Send) to export.
The exported file will be saved in the selected Folder Path. Now you can proceed to upload the file on the GSTR-1 portal.
If you have selected the CSV format, TallyPrime will create separate CSV files for each table in GSTR-1. These files need to be imported into the GST Offline Tool.
(4). Sign GSTR-1
Once your GSTR-1 details are final, you can proceed to sign your return. In this way, you can easily keep a tab on your finalised return, and prevent tampering. If your signed transactions are modified, then they will appear in the Uncertain Transactions section.
- Press F10 (Sign Return) in the GSTR-1 report.
The following screen will appear, where you have the option to sign only the current return or both the current and previous returns, as applicable.
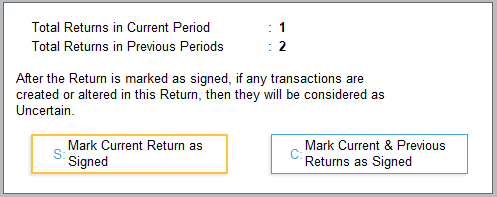
[190-Sales Process in TallyPrime-3 & Higher]
- Press S (Sign Current Return) to sign your GSTR-1 for the current period.
Now your return is signed and safe! If anyone tries to modify any transactions in your signed return, then they will appear in Uncertain Transactions.
(i). Undo Signing GSTR-1
Your signed returns are locked and tamper-proof. However, at any point in time, if you have to update certain transactions in your signed GSTR-1, owing to an unforeseen business requirement, then don’t worry. TallyPrime also provides you with the flexibility to unlock or undo the signing.
- Press Alt + F10 (Sign Return) in the GSTR-1 report.
The following screen will appear, where you can undo the signing of the current return or both current and previous returns, as needed.

[191-Sales Process in TallyPrime-3 & Higher]
- Press S (Undo Signing for Current Return) to sign your GSTR-1 for the current period.
Now your return is unlocked and you can proceed to make any updates to your GSTR-1 data.

