In the retail business, Point of Sale or POS plays an important role. In TallyPrime, you can record a POS Invoice by creating a separate Voucher type under Sales. You can also record POS Invoices with multiple modes of payments and later view those transactions in the POS register.
TallyPrime also allows you to scan the barcode given in the product while recording the invoice. You can also create a Voucher Class for easy and quick recording of POS invoices.
At the time of the POS sale, you can sell the products at a discounted price along with giving items free or in an offer. For example, there can be an offer to buy 1 and get one free, or even buy a product worth Rs. 5,000 and get a trolley free and so on. You can record all such transactions in TallyPrime. If the offer is for the same item, then you can enable Use separate Actual and Billed Quantity columns in invoices record the transaction. If the items are different, then enable Allow zero-valued transactions from the POS Voucher type.
(A) Creating POS Voucher Type to Record POS Invoice
When you raise a bill for a POS transaction, to record such transactions in TallyPrime you must create a POS invoice voucher type and use it to record transactions.
- Create POS Voucher type.
- Go to Gateway of Tally > Create > Voucher Type > press Enter.
- Enter the Name for the voucher type, for example, POS Invoice.
- Set Sales as the Type of Voucher.
- Provide the voucher numbering details, as needed.
- Enable the voucher type for POS transactions.
- Set the option Use for POS invoicing to Yes.
- Enter Print Message 1 and Print Message 2, as required, to be printed at the bottom of the POS invoice.
- Enter the Default Print Title, as required.
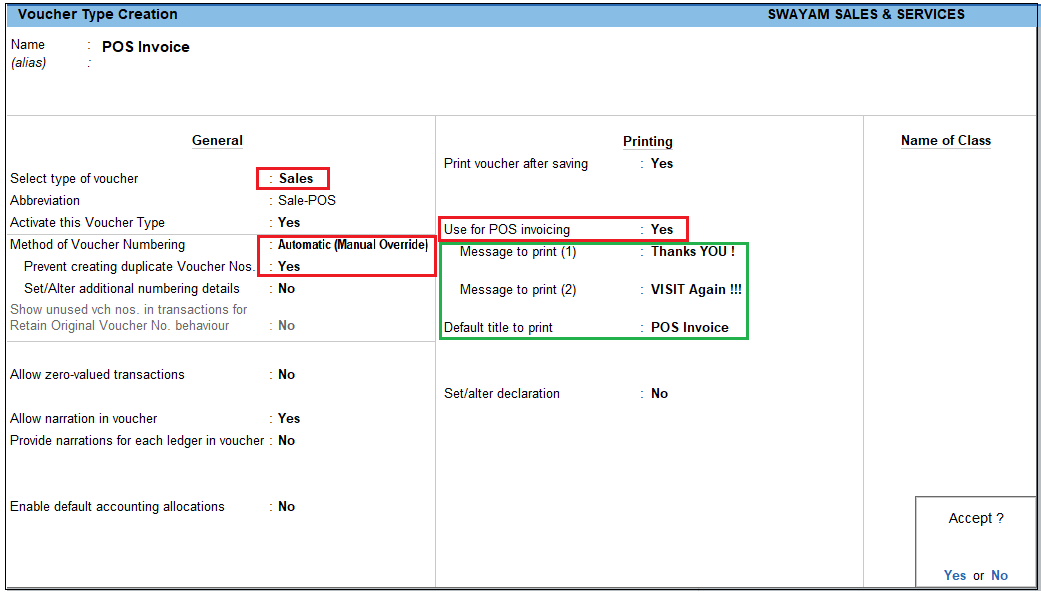
[111-Sales Process in TallyPrime-3 & Higher]
d. Press Ctrl+Ato save the Voucher Type Creation screen.
(B) Record POS Invoice with Multiple Modes of Payment
When you make a POS sale, you may receive payment in modes other than cash, such as gift vouchers, debit or credit cards, or even cheques. You may want to select different payment modes while recording a POS invoice. In TallyPrime, you can choose multiple modes of payment.
1. Record POS Transaction
- go to Gateway of Tally> Vouchers > press F8 (Sales) > select POS Invoice.
- Set the Party A/c Nameto Not Applicable if the buyer details are unknown.
If you know the buyer’s details, you can select the same. - Select the Sales
- Select the stock item and specify Quantity and Rate. By default, the Quantityappears as 1. You can press Backspace and change it if needed.
2. Specify the payment details.
By default, Cash appears as the mode of payment. When you receive cash, enter the Cash tendered. The Balance amount, if any, appears.
- Press Alt+I(Multi-Mode Pymt). The multi-mode payment options appear.
- Gift Voucher: You can select only the ledgers created under Sundry Debtors/Sundry Creditors. Select the gift voucher ledger created under these groups.
- Credit/Debit cardand Cheque: Select the bank ledgers.
- Cash: Enter the Cash tendered, if applicable. The Balance amount, if any, appears.

[112-Sales Process in TallyPrime-3 & Higher]
e. As always, press Ctrl+Ato save.
3. Print the invoice.
- To print the invoice, press Alt+P(Print) > press Enter on Current.
- Press F12(Configure) > press Enter on Printer > select the POS printer.
- Press Enteron Show More > press Enter on Print Format and select the required format.
- Press Esctwice to return to the Print
- Press I(Preview) to check the invoice before printing, if needed.
- Press P(Print) to print.
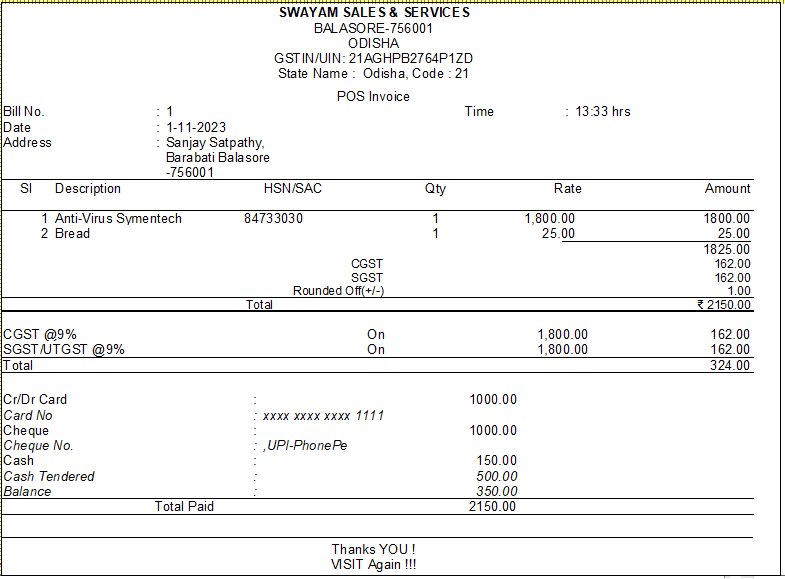
[113-Sales Process in TallyPrime-3 & Higher]
You can print the POS invoice with the required details.

