Pay heads are the individual components that make up an employee’s total compensation package in a payroll system using TallyPrime. They represent the various earnings, deductions, and reimbursements that constitute an employee’s salary structure.
Pay heads can be categorized into …
- Earnings (e.g. basic pay, allowances),
- Deductions (e.g. taxes, insurance contributions), or
- Reimbursements (e.g. travel expenses)
In TallyPrime, each pay head is to be created as an individual ledger account and grouped under its respective group i.e., all Earnings pay heads under Indirect Expenses group or Direct Expenses group and all Deductions pay heads under Current Liabilities, Current Assets and Duties & Taxes group.
Some common Pay Heads in a salary structure as per below under Indirect Expenses:
Earnings
- Basic Pay
- Dearness Allowance (DA)
- House Rent Allowance (HRA)
- Conveyance Allowance
- Medical Allowance
- Special Allowance
- Overtime Pay (Variable income type)
- Bonus
- Gratuity
Deductions
- Provident Fund (PF)
- Employee State Insurance (ESI)
- Professional Tax
- Income Tax
- Welfare Fund
Reimbursements
- Leave Travel Allowance (LTA)
- Meal Coupons
- Telephone Reimbursement
- Fuel Reimbursement
The pay heads marked with the above pay head types will be available during payroll processing, and if the Pay Head Type is marked as Not Applicable, it will not be available. The Salary Payable, PF Payable, ESI Payable ledgers should be created by selecting Not Applicable as the Pay Head Type.
1. Earning Pay Heads :
EXAMPLE >>
Create the following pay heads in the books of M/s. Swayam Software Solutions.
| Pay Head Name | Pay Head Type | Under | Affect -Net Salary | Name to
Appear in Pay Slip |
Use for Gratuity | Calculation Type | Calculation Period/Production Type |
| Basic Pay | Earnings for Employees | Indirect Expenses | Yes | Basic | Yes | On Attendance | Months |
| House Rent Allowance | Earnings for Employees | Indirect Expenses | Yes | HRA | No | As Computed Value | — |
| Conveyance | Earnings for Employees | Indirect Expenses | Yes | Conveyance | No | Flat Rate | Months |
| Overtime Pay | Earnings for Employees | Indirect Expenses | Yes | Overtime | No | On Production | Overtime |
| Variable Pay | Earnings for Employees | Indirect Expenses | Yes | Variable Pay | No | As User Defined Value | — |
1.1. “Basic Pay” Head Creation
- Gateway of Tally > Create > type or select Pay Heads > and press Enter.
- Enter the Name Basic Pay
- Select Earnings for Employees under the Pay head type
- Select Fixed income types
- Select Indirect Expenses Group
- Set Affect Net Salary to Yes
- Specify Basic Pay as the Name to appear in Pay Slip
- Set Use for Calculation of Gratuity to Yes
- Select On Attendance in the field Calculation Type and press Enter
- Select Present in the field Attendance/ Leave with Pay
- Select Months in Calculation period field and press Enter
- Select User defined in the Per Day Calculation Basis field
- Press Enter to Accept
- Specify the Months of 26 Days and press Enter
- Select Normal Rounding as the Rounding Method and press Enter
- Specify 1 as the rounding Limit (The Rounding limit allows the value to be in multiples of the limit specified and is based on the Rounding Method selected)
The completed Basic Pay Head Creation screen is displayed as shown:
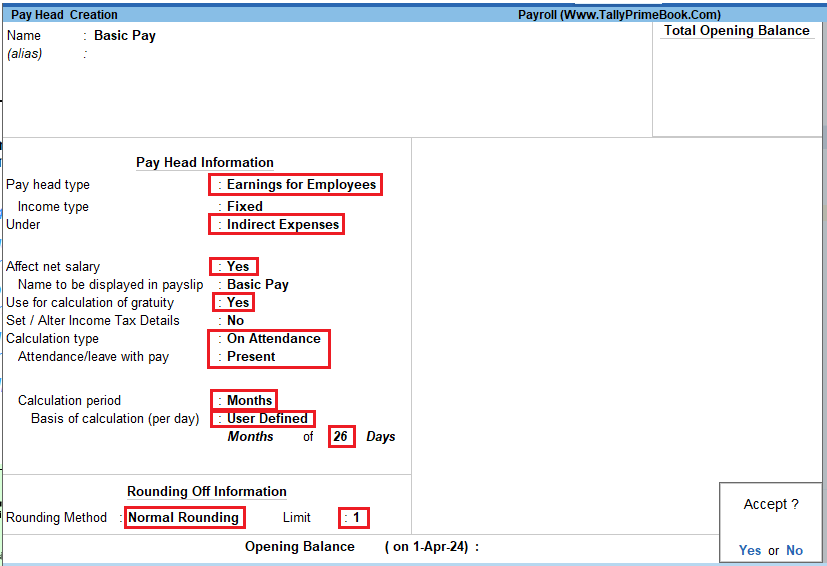
[17-Payroll Management using TallyPrime]
- 15.Press Enter to Accept the screen.
1.2. “House Rent Allowance (HRA)” Pay Head Creation
- Gateway of Tally > Create > type or select Pay Heads > and press Enter.
- Enter the Name ‘House Rent Allowance (HRA)’
- Select Earnings for Employees under the Pay head type
- Select Fixed income types
- Select Indirect Expenses Group
- Set Affect Net Salary to Yes
- Specify HRA as the Name to appear in Pay Slip
- Set Use for Calculation of Gratuity to No
- Select As Computed Value in the field Calculation Type and press Enter
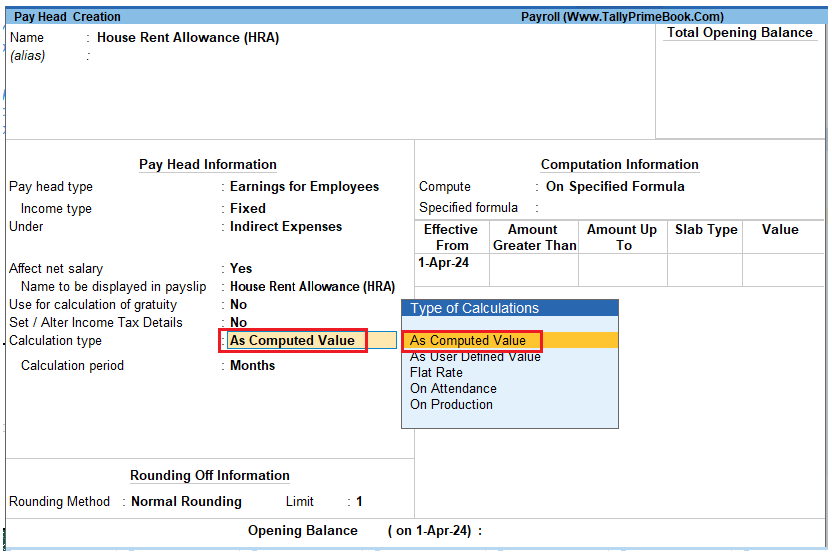
[18-Payroll Management using TallyPrime]
- Select Normal Rounding as the Rounding Method and 1 as the rounding Limit and press Enter
- In the Computation Info screen, select On Specified Formula in the Compute field.
- Press Enter and the Compute subscreen is displayed
- In the Sub-screen Compute:
-
-
- Select Basic Pay as the Add Pay Head function and press Enter
-
The pay head drop-down box contains pay heads already created. If any pay head(s) is a component for the given Pay Head, you may create the required Pay Head by pressing Alt+C from the above Pay Head field and make the necessary alterations in the required pay head.
-
-
- Select End of List and Press Enter to Accept the screen
-
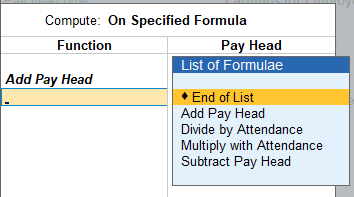
[19-Payroll Management using TallyPrime]
- Specify 1-4-2024 as the Effective From date (In case of a revision in pay structure, you can define the revised computation information for the given pay head, by giving the effective from date)
- The From Amount column is automatically skipped, assuming it to be zero. Press Enter to skip the Amount Upto column
- Select Percentage as the Slab Type from the List of Slabs
- Specify 40% in the Value Basis field and press Enter
The completed House Rent Allowance (HRA) Pay Head Creation screen is displayed as shown.
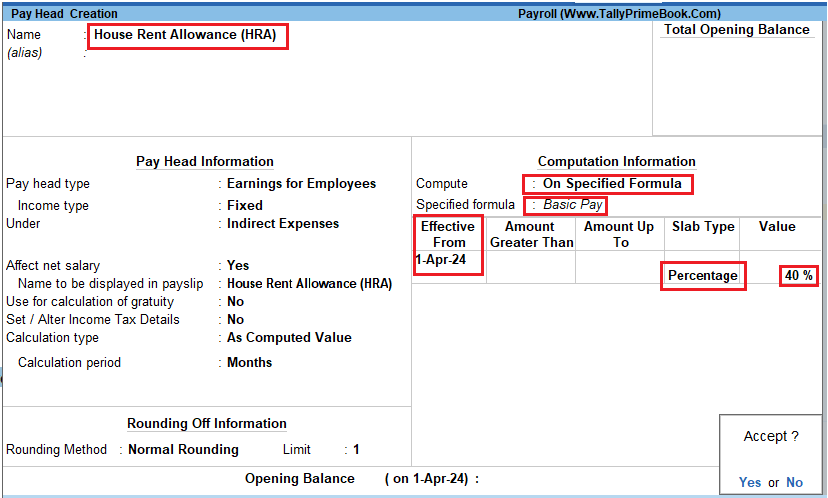
[20-Payroll Management using TallyPrime]
- Press Enter to Accept the screen.
1.3. “Conveyance” Pay Head Creation
Create the Conveyance Pay Head with Calculation Type as Flat Rate.
The completed Conveyance Pay Head Creation screen is displayed as shown:
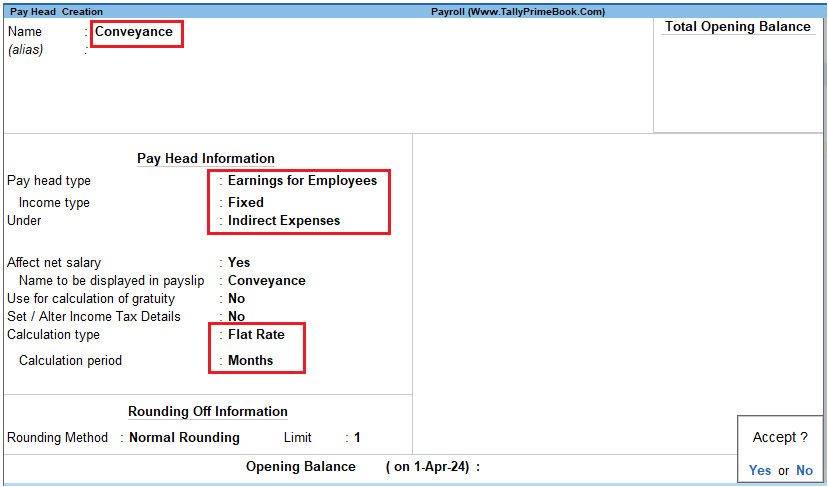
[21-Payroll Management using TallyPrime]
-
-
- Press Enter to Accept the screen
-
1.4. “Overtime Pay” Head Creation
Create the Overtime Pay Head with Calculation Type as Production.
The completed Overtime Pay Head Creation screen is displayed as shown:
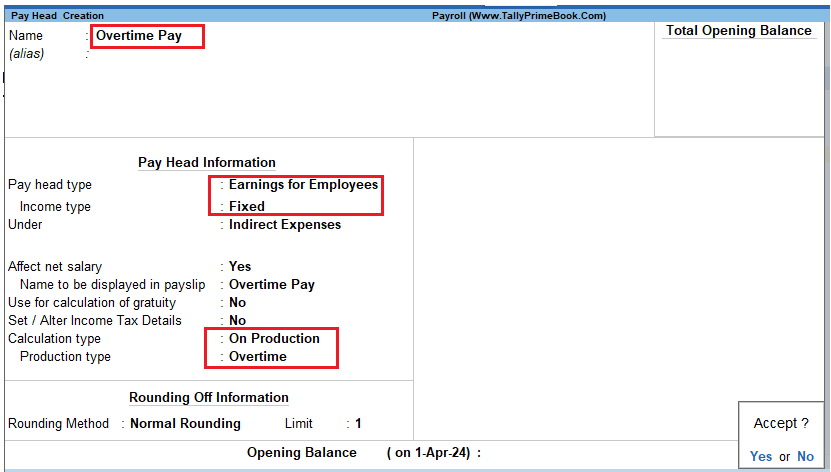
[22-Payroll Management using TallyPrime]
-
-
- Press Enter to Accept the screen
-
1.5. “Variable Pay” Head Creation
In TallyPrime, you can create User Defined Earnings Pay Heads that you want to use at the time of processing the Payroll (for example, Variable Pay, Bonus).
Similarly, create the Variable Pay Head with Calculation Type as User Defined Value.
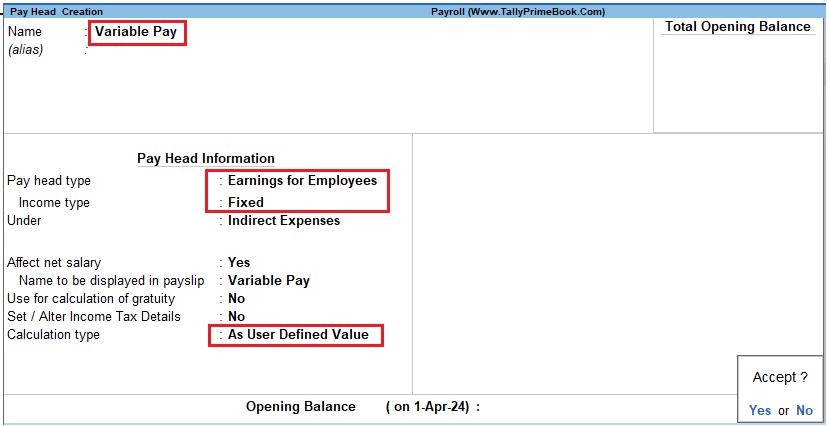
[23-Payroll Management using TallyPrime]
2. Deduction Pay Heads :
EXAMPLE >> Create the following Deduction Pay Heads.
| Pay Head Name | Pay Head Type | Statutory Pay Type | Under | Affect Net Salary | Name to Appear in Pay Slip | Calculation Type | Computation Methods |
| Employees’ PF Contribution @12% | Employees’ Statutory Deductions | PF Account (A/c No-1) | Current Liabilities | Yes | EPF @ 12% | As Computed Value | On Specified Formula |
| Employees’ ESI Contribution @1.75% | Employees’ Statutory Deductions | Employee State Insurance | Current Liabilities | Yes | ESI @ 1.75% | On Specified Formula | Basic Pay + House Rent Allowance + Conveyance + Overtime Pay (or Current Earnings – Variable Pay) |
| Professional Tax | Employees’ Statutory Deductions | Professional Tax | Current Liabilities | Yes | Professional Tax | As Computed Value | On Current Earnings Total |
2.1. ‘Employee’s PF Contribution @ 12%’ Pay Head Creation
- Gateway of Tally > Create > type or select Pay Heads > and press Enter.
In the Pay Head Creation screen,
- Type Employee’s PF Contribution @ 12% as the Name of the Pay Head
- Select Employees’ Statutory Deductions in the field Pay Head Type and press Enter
- Select PF Account (A/c No. 1) in the Statutory Pay Type field
- Specify the group as Current Liabilities in the field ‘Under’ and press Enter (In TallyPrime, only relevant groups appear during selection, to reduce erroneous data inputs)
- Set Affect Net Salary to Yes
- Specify EPF @ 12% in the field Name to appear in Pay Slip
- As Computed Value appears in the field Calculation Type by default
- Select Normal Rounding as the Rounding Method. Specify Bas the rounding Limit and press Enter
- Select On Specified Formula as the Compute method and press Enter
- In the Compute sub-screen, select Basic Pay as the Add Pay Head function and press Enter
- Press Enter to Accept the screen
- Specify 1-4-2024 as the Effective From date
- The column Amount Greater Than is automatically skipped, with the assumption that the amount is zero.
- Specify 6,500 in the Amount Upto column and press Enter
- Select Percentage as the Slab Type from the List of Slabs
- Specify 12% as the Value Percentage and press Enter (the From Amount is defaulted as 6,500)
- Press Enter to accept the upper level as 0 and select Value as the Slab Type from the List of Slabs
- Specify Rs. 780 in the Value Basis field and then press Enter
- Press Enter twice
The completed Employee’s PF Contribution @ 12% Pay Head Creation screen is displayed as shown:
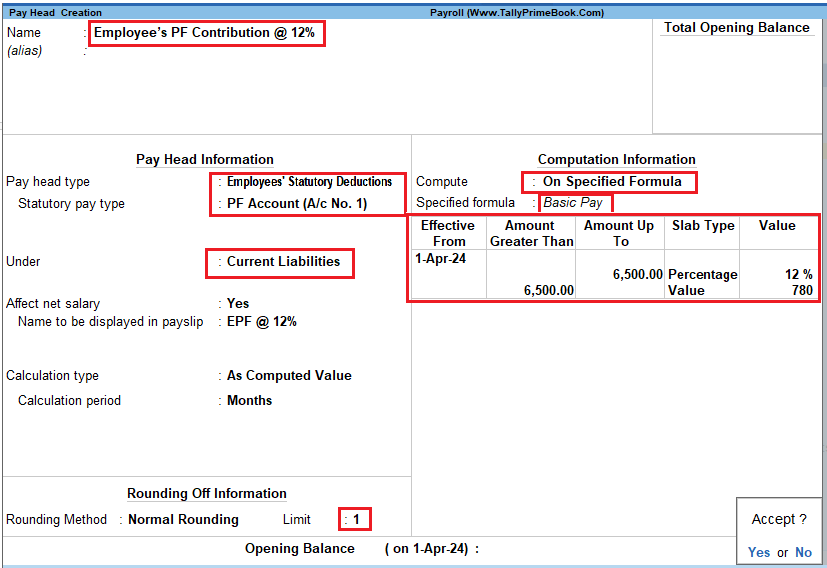
[24-Payroll Management using TallyPrime]
- Press Enter to Accept the screen.
2.2. ‘Employee’s ESI Contribution @ 1.75%’ Pay Head Creation
Create Employee’s State Insurance (ESI) Pay Head as discussed.
In the Pay Head Creation screen,
- Type Employee’s ESI Contribution @ 1.75% as the Name of the Pay Head
- Select Employees’ Statutory Deductions in the field Pay Head Type
- Select ESI in the field Statutory Pay Type
- Specify the group as Current Liabilities in the field Under and press Enter
- Set Affect Net Salary to Yes
- Specify ESI @ 1.75% in the field Name to appear in Pay Slip
- As Computed Value appears by default in the field Calculation Type
- Select the option Normal Rounding as the Rounding Method. Specify B as the rounding Limit and press Enter
- Select On Specified Formula in the field Compute and press Enter
In the Compute On Sub-screen, sub screen,
-
-
- Select Basic Pay as the Add Pay Head function and press Enter
- Select House Rent Allowance as the second Pay Head in the Add Pay Head Function
- Similarly, select Conveyance and Overtime Pay as the Add Pay Head function
- Select End of List and press Enter
-

[25-Payroll Management using TallyPrime]
- Specify 1-4-2024 as the Effective From date
- The From Amount and Amount Upto fields are skipped as the amount is already entered in the Statutory & Taxation screen
- Select Percentage as the Slab Type from the List of Slabs
- Specify 1.75% as the Value Basis Percentage and press Enter
The completed ESI – Employee’s Contribution Pay Head Creation screen is displayed as shown:
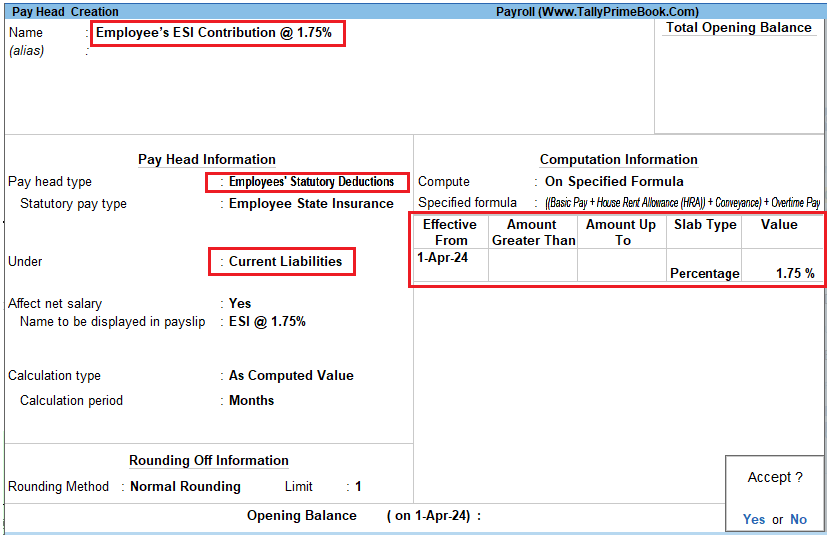
[26-Payroll Management using TallyPrime]
- Press Enter to Accept the screen.
2.3. ‘Professional Tax’ Pay Head Creation
Create Professional Tax Pay Head with the following Slab rates.
| From Amount | To Amount | Professional Tax Amount |
| 0 | 5000 | 0 |
| 5000 | 8000 | 60 |
| 8000 | 10000 | 100 |
| 10000 | 15000 | 150 |
| 15000 | 200 |
The completed Professional Tax Pay Head Creation screen is displayed as shown:
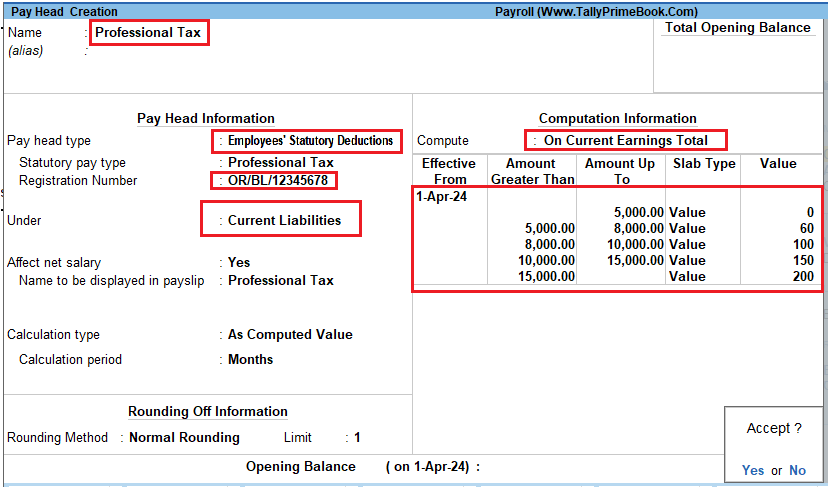
[27-Payroll Management using TallyPrime]
- Press Enter to Accept the screen.
3. Gratuity Pay Head
Apart from the above Pay Heads, create Gratuity Expenses (Provisional) Account in order to get provisional Gratuity liability report for the employer at any given period.
Gratuity refers to the monetary benefit given by the employer to the employee at the end of the employment for the services rendered over a period of employment either by law or otherwise. It is calculated provisionally at the end of each financial period to assess the possible liability of the company towards its employees. A Gratuity Provisional Account is created to capture the details required for the calculation of gratuity. Gratuity is calculated based on select salary components.
The formula used for Gratuity calculation is as follows:

[28-Payroll Management using TallyPrime]
| # Eligible Salary refers to the sum of pay heads covered in the employee’s latest pay structure, for the relevant period. The pay heads must be set to Yes for Use for gratuity and the Gratuity ledger should be part of the pay structure.
# Served Period is computed from the date of joining to the end date of calculation period. Served period may be proportionate such as 11 years 10 months and 5 days. When Served period covers more than one slab, the total of the calculations of all the slabs will constitute the gratuity provisional amount of the employee. |
EXAMPLE >>
| Ledger | Pay Head Type | Under |
| Gratuity Expenses (Provisional) | Gratuity | Provisions (Current Liability) |
In the Pay Head Creation screen,
- Type Gratuity Expenses (Provisional) as the Name of the Pay Head
- Select Gratuity in the field Pay Head Type. The Slab Rate details for Gratuity Calculation screen are displayed.
- In the Gratuity Calculation subscreen, specify the following details:
-
-
- Specify Gratuity Days of a Month as 26
- Enter 1 and 60 (months) in the From and To fields under the Number of Months column
- Specify 0 in the field Eligibility days for Gratuity Calculation per year
- Similarly, select 61 and 120 in the From and To fields
- Specify 15 in the Eligibility days for Gratuity Calculation per year field
- Press Enter to accept 121 in the field From
- Specify 15 in the field Eligibility days for Gratuity Calculation per year
-
The Slab Rate Details for Gratuity calculation screen is displayed as shown:
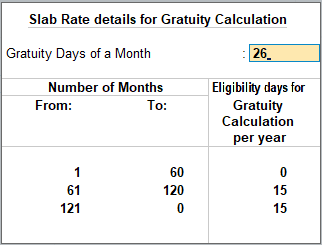
[29-Payroll Management using TallyPrime]
- Press Enter to Accept the screen
- Specify the group as Provisions (Current Liabilities) in the field Under and press Enter
The completed Gratuity Expenses (Provisional) Pay Head Creation screen is displayed as shown:
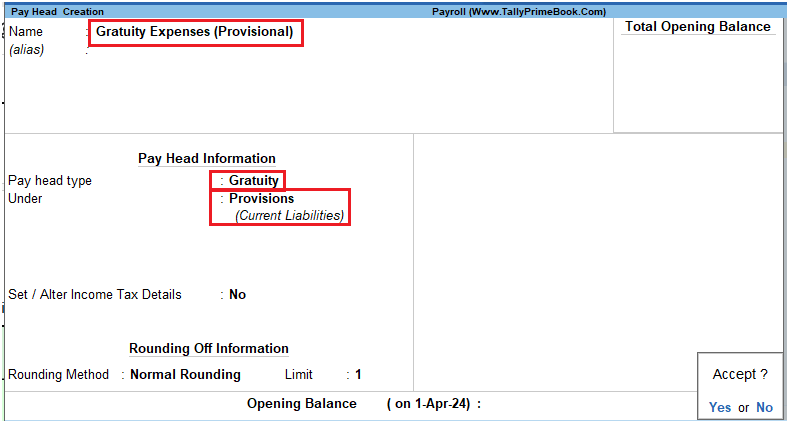
[30-Payroll Management using TallyPrime]
6. Press Enter to Accept the screen.
