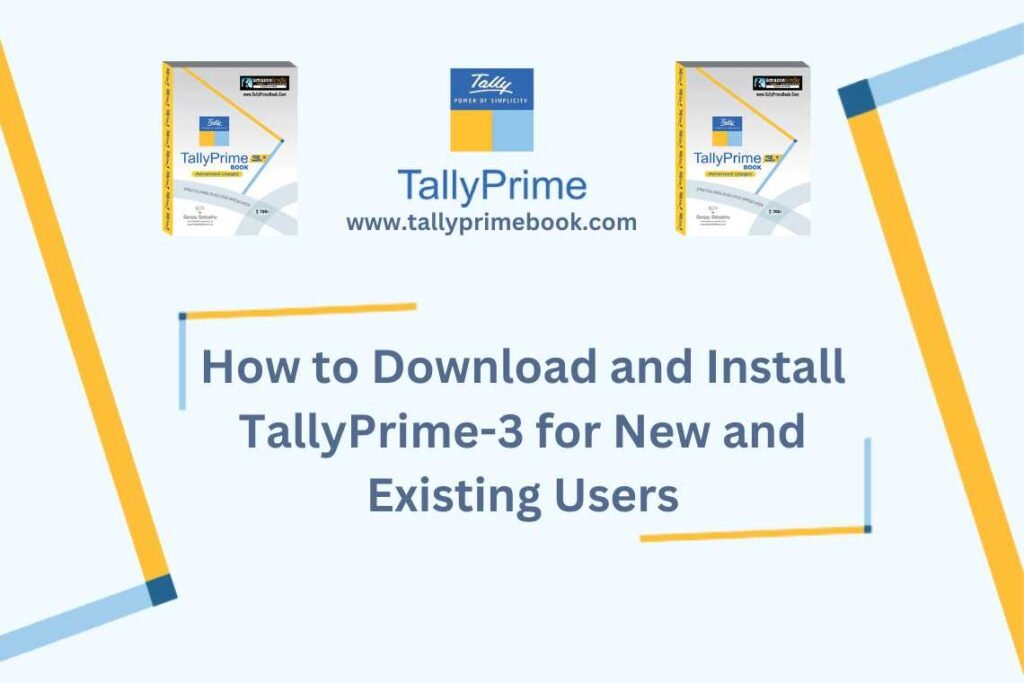Downloading the application setup from the Tally Solutions website is the first step in starting TallyPrime. Once you download TallyPrime setup files, you can install the application on your computer with 64-bit edition of Microsoft Windows 7 or later.
1. Download the TallyPrime Setup files.
(i) Go to https://tallysolutions.com/download/.
(ii) Click Download.
The exe will get downloaded in the Downloads folder.
You can copy and paste it to any folder, if needed.
2. Install TallyPrime.
If You Are a New User :
If you have never installed Tally on your computer, then don’t worry. The Setup Manager will guide you for a quick installation of TallyPrime.
(i) Double-click setup.exe.
(ii) Double-click Install New.
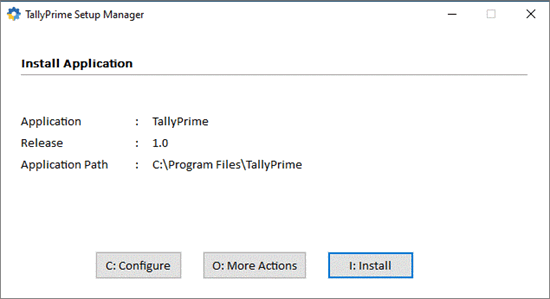
(iii) Configure Application Path, if needed.
By default, the application will be installed at C:ProgramFiles/TallyPrime.
- Click Configure.
- Double-click Application Path.
- Click …and change the path as needed.
| Note:
If you are already using Tally.ERP 9, then it is recommended that you install TallyPrime in a different folder. This will allow you to use both the products simultaneously, if needed. |
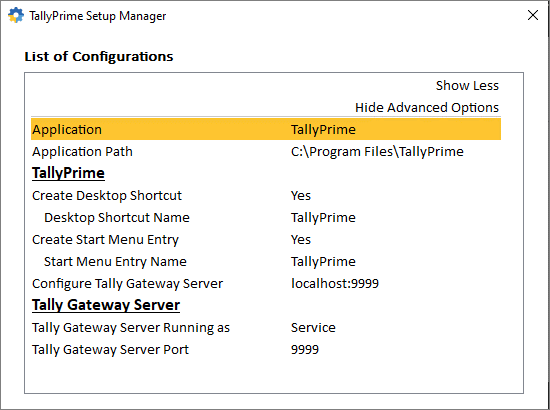
- Close the List of Configurations window.
(iv) Click Install.
The application gets installed, and the following window opens.
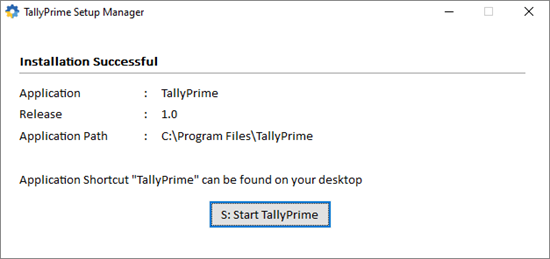
(v) Click Start TallyPrime to launch TallyPrime.
After installation, you will be asked to configure some basic settings such as the data path, country, and accounting terminology, and so on. These settings will be carried forward on your journey with TallyPrime.
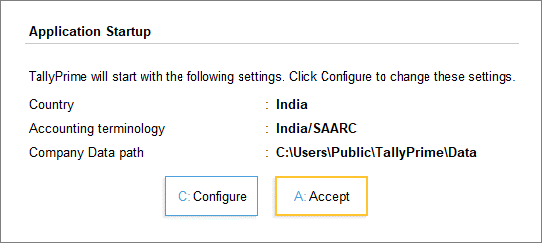
You will see the following welcome screen. Select the appropriate licensing option for your TallyPrime installation.
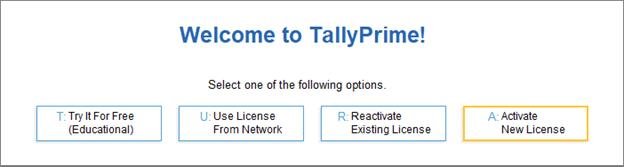
You can activate the license, and thereafter, you can start using TallyPrime.
If you want to explore additional settings, then go to F1 (Help) > Settings from anywhere in the product. Here you can find a host of settings for your license, language, application startup, display, connectivity, and so on.
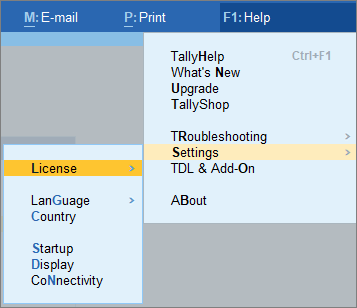
If You Are an Existing User
If you are an existing user of Tally, then you will feel right at home very soon, as your existing configurations will be carried forward to TallyPrime. The Setup Manager will detect the last installation of Tally on your computer, and help you update to TallyPrime.
Step-1: Double-click the setup.exe file. The following screen appears.
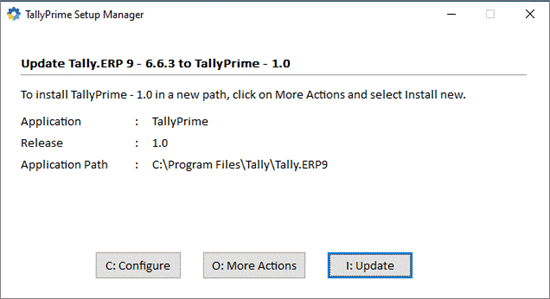
Step-2 : Press I (Update), if you want to update your version of Tally (Tally.ERP 9 6.6.3, in this case) to TallyPrime.
Alternatively, you can press O (More Actions) and select one of the following options:
- Install New, if you want to install TallyPrime afresh, without updating your existing Tally application.
- Select Application from Drive, if you think there is a Tally application on your computer that is not listed on the screen. This might happen when the Tally application is copied from one location to another. This option will help you browse your computer and select the suitable folder.
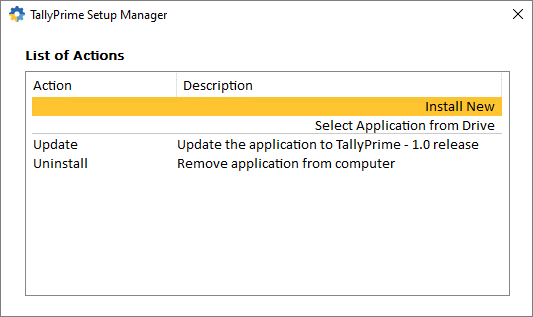
Step-3: Press C (Configure), if you want to change the default settings, such as the application path, desktop shortcut, Start menu entry, and so on.
Step-4: Press I (Update) to continue the installation. You can see the following screen after installation.
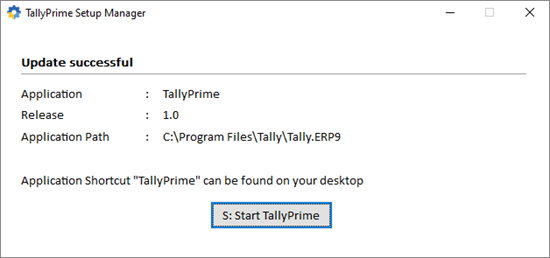
Step-5: Press S (Start TallyPrime) to begin your journey with TallyPrime. If you would like to explore additional options, then press C (Continue Setup).
If your License was active in the previous installation, then it will continue to be active in TallyPrime. However, if there are any issues in licensing, then you might see the following screen. Select the appropriate licensing option for your TallyPrime installation.
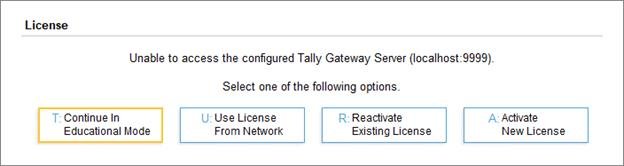
Once your license is activated, you are good to go!
If you want to explore additional settings, then go to F1 (Help) > Settings from anywhere in the product. Here you can find a host of settings for your license, language, application startup, display, connectivity, and so on.
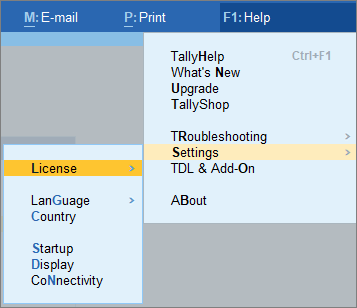
Video: