Creating Expenses and Income Ledgers without GST Compliance
You can select the income or expenses account group to create ledgers.
To create an Expense Ledger:
- Gateway of Tally > Create > type or select Ledger and press Enter.
Alternatively, press Alt+G (Go To) > Create Master > type or select Ledger and press Enter.
- Enter the name of the ledger in the Name field.
- Select Indirect Expenses from the List of Groups in the Under field.
Note: Select Indirect Income from the List of Groups if you want to create an income ledger.
- Set the option Inventory values are affected? to No . (Default is No)
The expense Ledger Creation screen appears as shown below:

[35-Practical Assignment-TallyPrime]
- Regarding Statutory Information, GST should be Not Applicable , as well as the Option ‘Include in assessable value calculation for’ should be Not Applicable as white marked above.
- Press Ctrl+A to accept.
[Practical Assignment]
Create the following Incomes and Expenses Ledgers as per given Groups… (without Opening Bal. & Cost Center)
| EXPENSES | INCOME | ||||||||||||||||||||||||||||||||||||||||||||||||||||||||||||||||||||||||||||||||||||||||||||||||||||||||||||||||||||||||||||||||||||||||||||||||||||||||||||||||||||||||||||||||||||||||||||||||||||||||||||||||||||||||||||||||||||||||||||||||||||||||||||||||||||||||||||||||||||||||||||||||||||||||||||||||||||||||||||||||||||||||||||||||||||||||||||||||||||||||||||||||||||||||||||||||||||||||||||||||||||||||||||||||||||||||||||||||||||||||||||||||||||||||||||||||||||||||||||||||||||
|
|
||||||||||||||||||||||||||||||||||||||||||||||||||||||||||||||||||||||||||||||||||||||||||||||||||||||||||||||||||||||||||||||||||||||||||||||||||||||||||||||||||||||||||||||||||||||||||||||||||||||||||||||||||||||||||||||||||||||||||||||||||||||||||||||||||||||||||||||||||||||||||||||||||||||||||||||||||||||||||||||||||||||||||||||||||||||||||||||||||||||||||||||||||||||||||||||||||||||||||||||||||||||||||||||||||||||||||||||||||||||||||||||||||||||||||||||||||||||||||||||||||||
Creating Service Ledger with GST Compliance
In case of Service oriented Business like…Chartered Accountant, Lawyer, Advertising Agency, Consultant, Architectures etc.. they provide Service to the customer and provide Bill / Invoice with GST Compliance. So in this case, TallyPrime provides Accounting Invoice with auto GST Calculations, provided all Service Ledgers has to be created with GST Rate ( as applicable).
For Example:
Create a Ledger – Audit Fee with GST 18%
Setup:
Create a Ledger, ‘Audit Fee’ under Direct Income with GST Applicable and the GST details will be applied seamlessly, with Type of Supply – Service as per screen below:

[36-Practical Assignment-TallyPrime]
- Press Alt+G(Go To) > Create/Alter Master > Ledger (under Accounting Master).
Alternatively, go to Gateway of Tally > Create/Alter > Ledger. - Select the required service ledgerfrom the List of Ledgers, or create a new one, as needed.
- Fill in the relevant details for HSN/SAC and GST.
- HSN/SAC Details: You have three options to choose from.
- Specify Details Here: Once you select this option, you will be able to enter the details right here in the service ledger.
- HSN/SAC Details: You have three options to choose from.

[37-Practical Assignment-TallyPrime]
ii. Use GST Classification: This option allows you to select a previously created GST Classification, or create one on the spot. The details will be applied accordingly.
iii. Specify in Voucher: If you are not aware of the details at the moment, and if you want to add the details directly in the transaction, then you can select this option.
b. GST Rate Details: Like in the previous field (HSN/SAC Details), you have the same three options to choose from.

[38-Practical Assignment-TallyPrime]
[Select Sales Exempt , if the type of supply is exempted from tax under GST, or select Sales Nil Rated , if the tax rate applicable to the type of supply is 0% under GST.]
- Type of supply – Services .
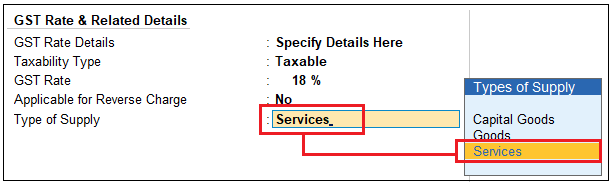
[39-Practical Assignment-TallyPrime]
- Press Ctrl + A to save.
[Practical Assignment]
Create the following Service Ledger under Direct Income with GST Compliance :
| Direct Income | GST Rate |
| Service Charges (12%) | 12% |
| Installation Charges (5%) | 5% |
| AMC Charges (15%) | 18% |
Creation of Ledger ‘Rounded off (+/-)’ for rounding the Invoice Value automatically.
You can create a Ledger ‘Rounded off (+/-)’ to round-off the invoice value automatically.
- Gateway of Tally > Create > type or select Ledger and press Enter.
Alternatively, press Alt+G (Go To) > Create Master > type or select Ledger and press Enter.
| Note : If you already created the given Ledger Rounded Off (+/-), you can alter as below |
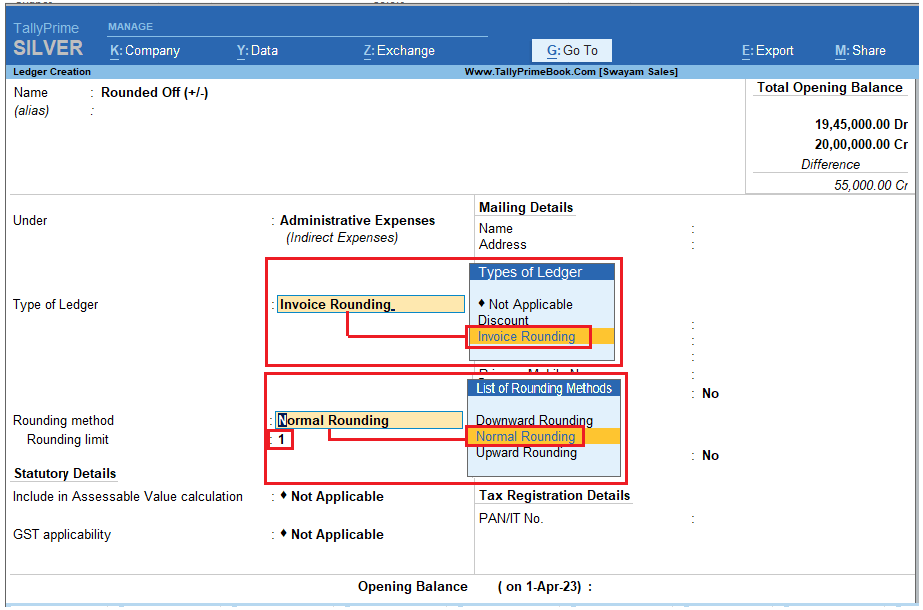
[40-Practical Assignment-TallyPrime]
- Set Type of Ledger? as Invoice Rounding .
- Select the Rounding method as Normal Rounding and enter the Rounding limit to 1 .
- Under Statutory Information, all options should be set to Not Applicable .

