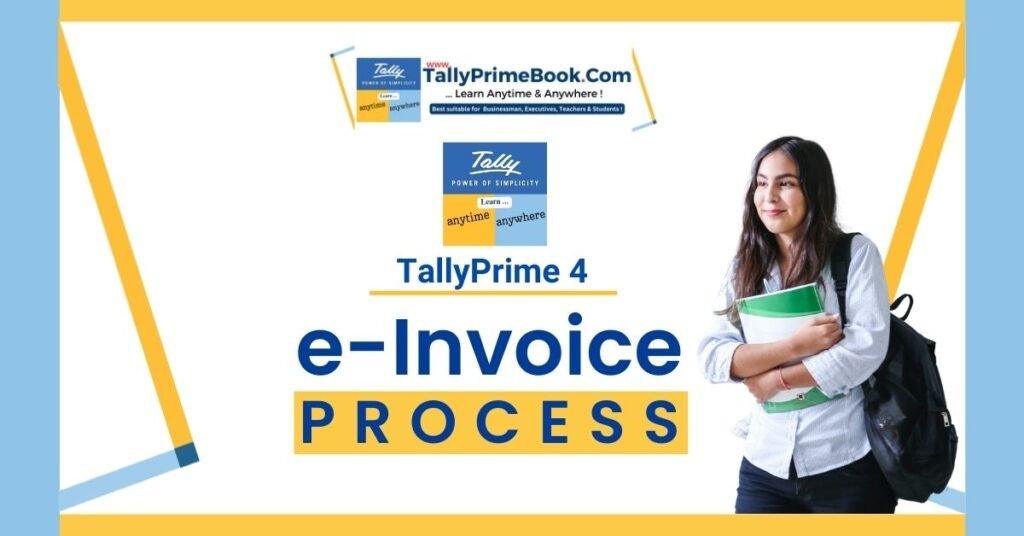The e-Invoice report is a one-stop shop for your e-invoicing needs in TallyPrime. You can view the e-invoice status of your transactions, and take the next steps accordingly. You can perform e-invoicing operations such as IRN generation and cancellation of one or many transactions. You can also view the transactions where the details are incomplete or incorrect, and easily update the required information.
Moreover, you can open the e-invoice portal directly from the report, if required, by pressing Alt+V (Open e-Invoice Portal).
- Press Alt+G (Go To) > type or select e-Invoice > press Enter.
- Alternatively, Gateway of Tally > Display More Reports > GST Reports > e-Invoice > press Enter.
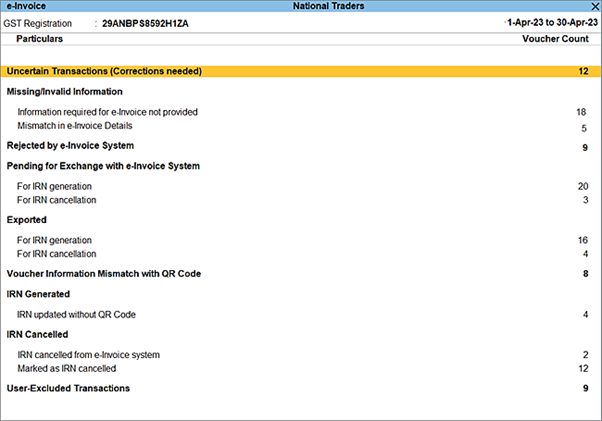
[Fig-84-e-Invoice Process in TallyPrime]
You can see the following sections depending on the status of your GST sales transactions.
IRN Register
The IRN Register is a single location where you can check the e-invoice status and other details of your transactions. If required, you can also remove IRN information from certain vouchers by pressing Alt+V (Remove IRN Info).
Uncertain Transactions (Corrections needed)
This section lists the transactions where there is mismatch or incomplete information in the voucher, ledger, or stock item. You can drill down from the transactions and resolve the uncertainties. You can also accept the transactions as is, or recompute the values, if needed.
Missing/Invalid Information
To generate an e-Invoice, your transaction must contain all the necessary information, which includes HSN/SAC details or address details such as Pincode, State, and Place. However, if any of these crucial details is missing or invalid, then you can easily correct it by referring to the Missing/Invalid Information section.
What’s more, this section comes with the following sub-sections, where you can quickly find and correct the transactions.
- Information required for e-Invoice not provided
- Mismatch in e-Invoice Details
Once you resolve these transactions, they will appear under Pending > For IRN Generation.
Rejected by e-Invoice System
This section lists the transactions where IRN generation/cancellation requests were rejected by IRP. The rejection can happen due to reasons such as duplicate IRN, invalid HSN code, and so on. You can drill down to the transaction and update it with the relevant details. After the transaction has been updated, press Alt+R (Mark as Resolved) to resolve the transaction. After being resolved, the transaction will appear under Pending > For IRN Generation.
Pending for Exchange with e-Invoice System
This section lists the transactions that are ready for IRN generation or cancellation, as they have no uncertain or missing information. You can proceed to the Exchange menu (Alt+Z (Exchange) > Send for e-Invoicing), and send the transactions to IRP for e-invoicing.
Exported
After the transactions are successfully sent to IRP for IRN generation or cancellation, they will appear in the Exported section.
Voucher Information Mismatch with QR Code
This section lists the transactions that were modified, either accidentally or deliberately, after the IRN was generated. This includes modifications in details such as voucher number, HSN, amount, and so on. You can drill down from this section, and press Alt+F1 for more details. You can see the invoice in two lines.
- The first line represents the transaction as per your books,
- while the second line represents the same transaction as per IRP.
You can either update the transaction, as required, or cancel the IRN.
IRN Generated
This section lists the transactions where the IRN is generated from IRP, or manually updated in the offline mode using TallyPrime or other software. You can further update IRN information for the required transaction by pressing Alt+S (Manually Update IRN Info).
IRN Cancelled
This section lists all the transactions where the IRN is cancelled from IRP, or manually marked as cancelled in the offline mode in TallyPrime or other software.
User-Excluded Transactions
This section lists the transactions that you have chosen to exclude from the e-invoicing process. However, if you want to include certain transactions from this list for e-invoicing, then you can select the transactions and press Alt+H (Include Vouchers).