1. Setup e-Way Bill in TallyPrime
TallyPrime supports the e-Way Bill JSON Preparation Tool, Version 1.0.0219. In TallyPrime, you can enter e-Way Bill details only when such transactions are recorded with stock items. The provision to enter e-Way Bill details is not available in accounting invoice mode, and in companies enabled to Maintain only accounts.
Step -1 :
1. Open the company.
2. Press F11 (Feature) > set Enable Goods and Services Tax (GST) as Yes.
3. In the Company GST Details screen, e-Way Bill options, including the applicable date and threshold limit, are provided.

274
You can change the settings as required. Based on the threshold limit entered, you can enter the details required for e-Way Bill in the invoices.
In the party ledger, if you have selected the Registration type as:
- Regular or Composition : The GSTIN/UIN is considered as the transporter ID.
- Unknown or Unregistered : Enter the 15-digit Transporter ID .

275
If the Transporter ID is incorrect, the message appears as shown:

276
2. Record invoice with details required for e-Way Bill
When you enable e-Way Bill for a company, the option Export e-Way Bill details from invoice after saving? is also enabled in the Voucher Configuration screen.
1. Gateway of Tally > Vouchers > press F8 (Sales).
Alternatively, press Alt+G (Go To) > Create Voucher > press F8 (Sales).

277
2. Select the party ledger, sales ledger, stock items, and tax ledgers. When the invoice value is ₹. 50,000 or more, the option Provide GST/e-Way Bill details? appears which is set to Yes . Press Enter to view the Statutory Details screen.

278
3. In the Statutory Details screen, enter the mandatory details required for generating the e-Way Bill.
| Note : Click F12: Configure and enable the following options: Enable consolidated e-Way Bill? to enter the details required for generating a consolidated e-Way Bill. Show State Name for Dispatch From and Ship To – select the State Name under Dispatch From and Ship To sections. Show consignor details? to update your company address details. |
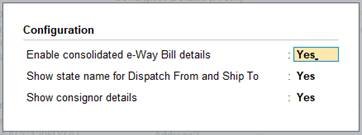

280
4. If goods are transported in different modes or vehicles, press ALT+R ( R: Transporter Details) and enter the transporter’s details.

281
5. Accept the Transporter’s Details screen.
6. Press Alt+W (e-Way Bill Details) to enter the details of multiple e-Way Bills generated for a single transaction.

282
7. Press Enter to accept the invoice. As always , you can press Ctrl+A to Save.
3. Step to generate e-Way Bill on the e-Way Bill Portal.
Here is a step by step Guide to Generate EWay Bill (EWB-01) online:
Step 1: Log In to GST Portal
Login to eway bill system ie. https://ewaybill.nic.in/
Enter the Username, password and Captcha code, Click on ‘Login’

283
Step 2: Generate E-Way Bill
Click on ‘Generate new’ under ‘E-waybill’ option appearing on the left-hand side of the dashboard to create a new E-Way Bill.

284
A new E-Way Bill generation form appears. Fill in the details required similar to creating a GST invoice in TallyPrime.
Select Outward, if you are the supplier and inward, if you are the recipient. Enter details of the supplier and recipient along with GSTIN, wherever applicable.
When a registered GSTIN is entered in the field provided in the form, other details gets pulled into the empty fields. Before proceeding to the next step kindly check the details.

285
Note – In case if supplier/client is unregistered, then you must mention ‘URP’ in the field GSTIN, indicating that the supplier/client is an ‘Unregistered Person’
Step 3: Enter Goods Description
The second half of the page will contain information to be filled as follows:
- Product Name and Description must be completed similar to a tax invoice.
- HSN Code for the Product must be entered.
- Quantity and Unit of the goods.
- Value of the products along with Tax rate.
- IGST or CGST Rates applicable. IGST would be applicable for inter-state transport and SGST / CGST for intra-state transport.
- Approximate distance of transport along with Transporter Name and Transporter ID. This shall determine the validity of the E-Way bill.
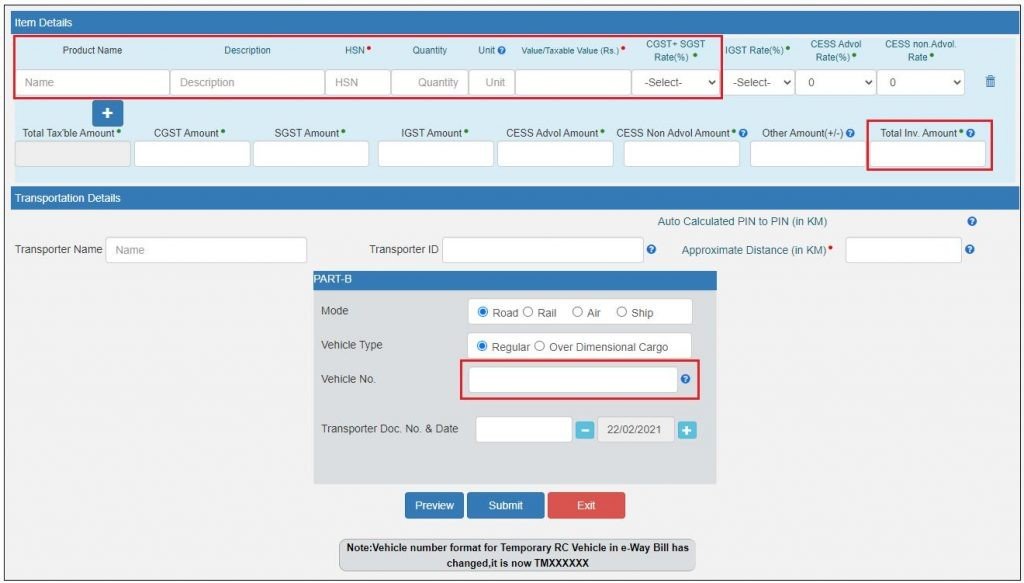
286
Step 4: Display of E-Way Bill with E-Way Bill No.
After filling all the necessary details, click on the “SUBMIT” button to create the EWB.
The Portal shall display the E-Way bill containing the E-Way Bill number and the QR Code that contains all the details in the digital format. The printed copy of the bill should be provided to the transporter who will carry it throughout the trip till it is being handed over to the consignee.

287
Step 5: Edit your Sale Bill with above E-Way Bill No. & Date for Printing Purpose
Return to the invoice in TallyPrime. Enter the e-Way Bill No. and e-Way Bill Date in the Update e-Way Bill Information screen for Printing purpose.

288
| Note: You can update these details in the Update e-Way Bill Information report as well. Gateway of Tally >> Display >> GST Report >> e-Way Bill >> Update e-Way Bill information |
Mandatory details missing in invoice
If the mandatory details required for generating e-Way Bill are not provided or specified incorrectly, a message appears while saving the voucher. You can provide the details by referring to the message.

289
4. Print the invoice with e-Way Bill number
Go to alteration mode of the invoice and press Ctrl+P (Print).

290
In the Voucher Printing screen:
1. Press C (Configure).
2. Ensure the option Show e-Way Bill No. is set to Yes.
3. Accept the Print Configuration screen.
4. Press Esc and press P (Print) to print the invoice.

291
