In your business, if you are following the process of raising a sales order for each sales transaction, you can do the same in TallyPrime. You can record a sales order, raise a delivery note and link it to this order, and then link them to the sales invoice. You can use the reports to track the outstanding sales orders.
When you receive an order from a customer, you may need to provide the details of items, quantities, date of delivery, and so on, with a Sales Order Number. When these goods are delivered, this sales order number will be used to track the order details either in the delivery note or in the sales invoice.
Example:
Enter a Sales Order on 1-5-2020 on Lexsite Pvt. Ltd. (vide Order No.SO/1) for following products. The due date is 1-6-2020 and GST as per Products applicable.
| Printer Epson Lq 1024 | 1 Nos. | 21875 |
| Printer HP Laser Jet | 1 Nos. | 20000 |
| Printer Samsung Laser Jet | 1 Nos. | 18750 |
Solutions:
1. Open the sales order voucher screen.
a. Gateway of Tally > Vouchers > F10 (Other Vouchers) > type or select Sales Order.
Alternatively, press Alt+G (Go To) > Create Voucher > F10 (Other Vouchers) > type or select Sales Order.
In case the voucher is inactive, you will be prompted to activate the Sales Order voucher type. Select Yes or press Y to proceed.
2. Specify the buyer details.
a. Party A/c Name : Select the party name.
b. Party Details : Provide the Despatch , Order , and Buyer details as per your invoice requirements.
(If you do not see the Party Details screen, press F12 (Configure), and set Enable supplementary details to Yes .)
As always, you can press Ctrl + A to save and proceed.
3. Enter the sales Order No. (SO-1) for the voucher.
(If you want to enter an order number for each item, press F12 (Configure) > set Use Order No. for every Item to Yes . The Order no. field will appear in the Stock Items Allocation screen. It will not appear on the main screen of the invoice.)
4. Select the Sales ledger , Stock items details, to allocate the stock items.
a. Enter the Due on date and Quantity, Rate etc.
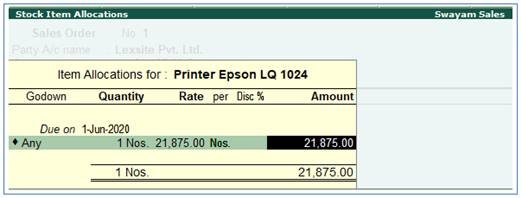
332
5. Select additional ledgers, like transportation charges, insurance, or discount, if any.
6. Press Ctrl + A to save.
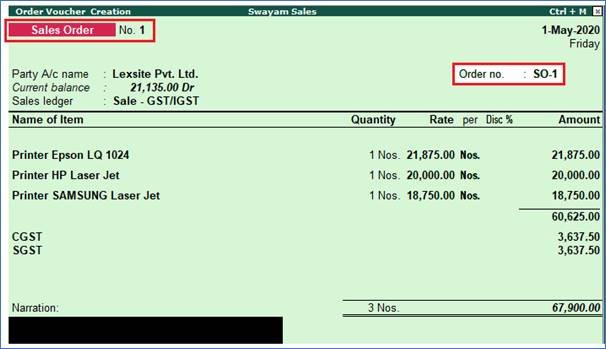
333
7. To print the sales order, press Alt + P (Print) and press Enter .
1. Delivery Note Against Sales Order
In your business, you may be following a process of raising a sales order first, then recording a delivery note, and then a sales invoice against the delivery note. In TallyPrime, you can record transactions in the same order. You can also link all the three invoices.
Here is an example of recording a delivery note against a sales order.
Example:
Issue a Delivery Note against Sales Order No. SO-1 dated 2-5-2020 to Lexsite Pvt. Ltd. (vide Delivery Note No. DN-1) for following products.
| Printer Epson Lq 1024 | 1 Nos. | 21875 |
| Printer HP Laser Jet | 1 Nos. | 20000 |
| Printer Samsung Laser Jet | 1 Nos. | 18750 |
Solutions:
1. Open Delivery Note voucher and enable the Party details screen.
- Gateway of Tally > Vouchers > F10 (Other Vouchers) > type or select Delivery Note.
Alternatively, press Alt+G (Go To) > Create Voucher > F10 (Other Vouchers) > type or select Delivery Note. - Click Yes to activate the delivery note voucher.
- Press F12 (Configure) > ensure the option Provide Dispatch, Order, Export details is set to Yes.
Henceforth, you can enter the supplementary details in the delivery note, until you change the option in F12 (Configure)
2. Select the party ledger, sales order details, and record the transaction.
a. In the Party Details screen, select the Sales Order Number.
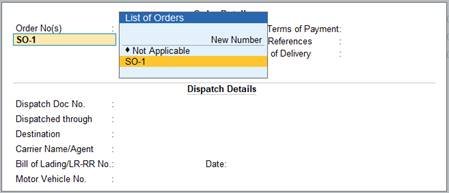
334
b. The details from the sales order will be displayed in the delivery note.
c. Select an existing Tracking No. or create a new Tracking No. .
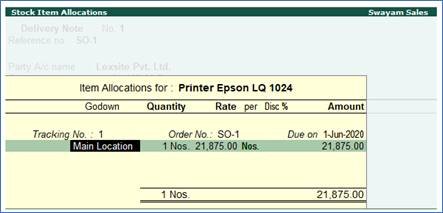
335
d. Make the required changes in the items/quantities, if required.
e. Save the delivery note. As always, you can press Ctrl+A to save.
3. The Receipt Note appear as shown below:
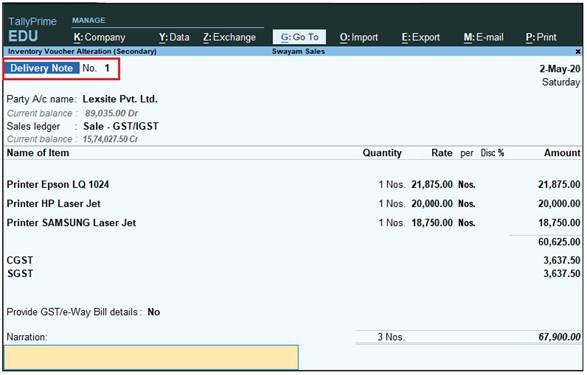
336
The sales order will get closed, if completely delivered. Otherwise, it will be partially closed, and the details can be viewed in the Sales Order Outstanding report .
2. Sale Invoice Against Delivery Note
Here we record a Sales Invoice against the Delivery Note as already issued to Lexsite Pvt. Ltd. vide Delivery Note Tracking No-1 dated 2-5-2020.
Open a sales invoice and enable supplementary details.
1. Gateway of Tally > Vouchers > F8 (Sales).
Alternatively, press Alt+G (Go To) > Create Voucher > F8 (Sales).
Press F12 (Configure) > set Provide Dispatch, Order, and Export details to Yes.
Henceforth, you can enter the supplementary details in the sales voucher, until you change the option in F12 (Configure)
2. In the Party Details screen, select the Delivery Note Number.

337
b. The details from the Delivery Note will be listed in the sales voucher.
c. Select an existing Tracking No. or create a new Tracking No. .
d. Make the required changes in the items/quantities, if required.
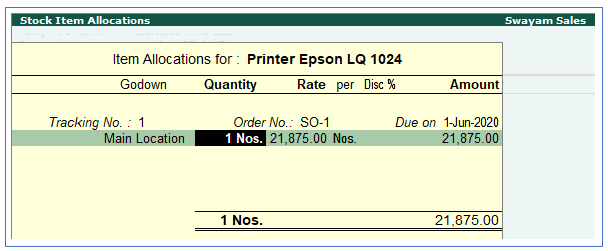
338
2. Save the sales invoice. As always, you can press Ctrl+A to save.
The sales order will get closed, if completely billed. Otherwise, it will be partially closed,
The Sale Invoice appear as shown below:
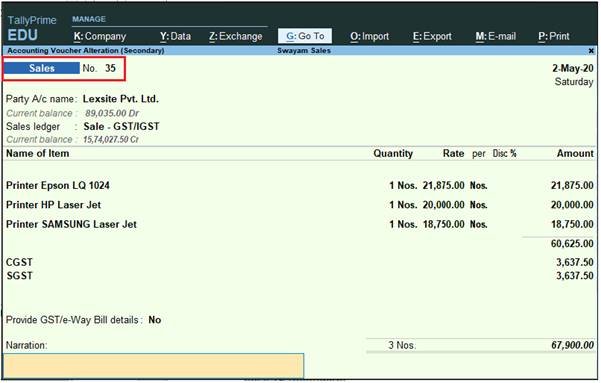
339
