When defining the price of the item you can include the tax rate. This inclusive Tax Rate can assign during sale under two ways..
1. Permanently at the time of Creating a Stock Items
2. In Sale Invoice, selecting the option – Allow inclusive of tax for stock items to YES in F12: Configuration.
1. Enable Item Rate (Inclusive of Tax) at the time of Item Creation / Alternation mode :
1. Gateway of Tally > Create > type or select Stock Item > and press Enter.
Alternatively, press Alt+G (Go To) > Create Master > type or select Stock Item > and press Enter.
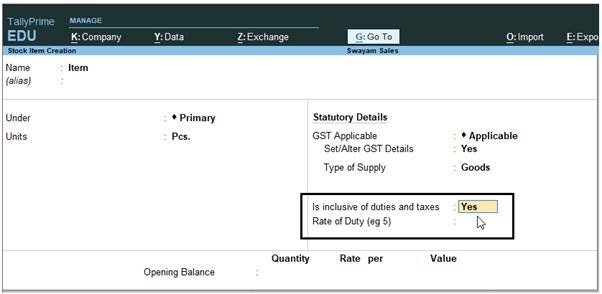
144
2. Set Is inclusive of duties and taxes? to Yes .
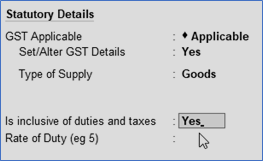
145
1. To activate this option in Item creation screen, Press F12: Configure .
2. Set Inclusive of Duties and Taxes option to Yes under Statutory Details.
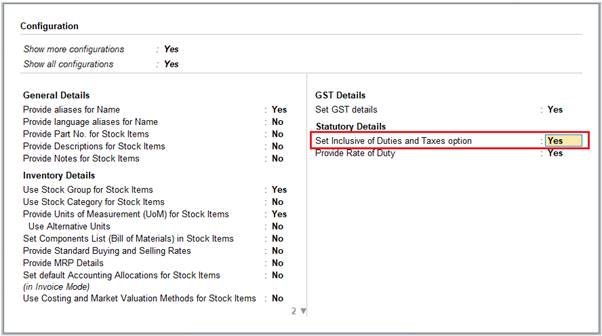
146
3. Press Ctrl+A to go to the Stock Item Alteration screen.
5. Enter the Rate of Duty , as required.
6. Press Ctrl+A to save the ledger.
2. Activation of Item Rate Inclusive of Tax in F12: Configuration during Sale Entry.
1. Gateway of Tally > Vouchers > press F8 (Sale).
Alternatively, Alt+G (Go To) > Create Voucher > press F8 (Sale)
2. Press F12: Configuration and Set Provide Rate Inclusive of Tax for Stock Items to Yes .

147
3. An extra Inclusive of Tax Rate column will be added with normal Rate column in Sale Voucher screen.
4. Assign Inclusive Tax Rate of the Item in Incl. of Tax Rate Column, TallyPrime will automatically calculate the Items Value after deducting GST as per given Sale Invoice with example.
Example :
Sole 1 Nos. DVD Drive Samsung of Rs. 1500 (Inclusive of GST @ 12%) in cash.
Sale Invoice will be as below :

148
