The transactions entered in TallyPrime are immediately posted to the respective ledgers, books and registers. The inventory reports are generated based on these transactions. This facilitates instant reporting and faster decision making.
The appearance of reports can be changed according to your requirements.
From a report, you can drill down to the next level of details by highlighting the item and pressing Enter . You can keep drilling down until you reach an individual voucher. Similarly, you can move back to higher levels by pressing [Esc] key.
The special features available for the currently displayed report are indicated on the button bar. You can activate these features with a single click. You can modify and print reports according to your requirements.
Following Reports can be Displayed…
- Display Stock Summary
- Display Stock Items
- Location/Godown Summary
- Movement Analysis
- Stock Ageing Analysis
- Sales and Purchase Orders
- Reorder Status
- Display Batchwise Reports
1. Stock Summary Report in TallyPrime
Stock Summery is a Statement of Stock in hand on a particular date. The statement is updated with every transaction to provide Stock Position at any given time.
TallyPrime treats Stock Summary as one of the Primary Statements and makes it accessible directly from the Gateway of TallyPrime. As with all TallyPrime Reports, it can be drilled down and configured to view different details, as well as total Flow of Stock.
To view Stock Summary :
Go to Gateway of TallyPrime > Stock Summary

422
Stock Flow (Opening–Inward–Outward–Closing)-Reconciliation
The Stock Summary Statement can be configured to display the flow of goods.
Select F12:Configure while in the Stock Summary Screen
This statement shows the flow of stock: Opening Stock, Goods Inwards, Goods Outward and Closing Stock.

423

424
2. Stock Items Report in TallyPrime
You can view stock items in based on the configuration you need for effective analysis of your stocks.
To view stock items
1. Go to Gateway of Tally > Display More Reports > Inventory Books > Stock Item .
2. Select an item from the List of Items .
3. Click F12: Configure to open the Configuration screen .
4. Set Show Graph by Values (not Qty)? to Yes and press Enter. This will display a graph showing goods inwards and outwards (red for inwards, blue for outwards).

425
You can also use the Stock Summary to view Stock Items. Place the cursor on the item, and press Enter .
Viewing Stock Item Vouchers
You can view stock item vouchers with additional details such as daily breakup and dates for inwards or outwards balance.
To view stock item vouchers
1. Go to Gateway of Tally > Display > Inventory Books > Stock Items
2. Select a stock item from the List of Items.
3. Drill down from any month to display Stock Vouchers.
The Stock Vouchers screen with the list of stock vouchers for the current month appears as shown below:

426
3. Godown / Location Summary Report in TallyPrime
TallyPrime summarises the details of stock items available in each godown in the Godown/Location Summary report. If you have created godowns in a hierarchy, the report gives you a consolidated view of the stock available. You can view the closing and opening balances of your stock, inward and outward stock details, and all corresponding transactions.
Gateway of Tally > Display More Reports > Inventory Books > Godown , and select the Godown
The Godown/Location Summary report shows the summary of the stock for each godown with closing balance
Press Shift + Enter on the selected godown to see the next level of data for that godown on the same screen. The report will display the stock item as shown below:

427
4. Movement Analysis Report in TallyPrime
Movement analysis shows the analysis of only those inventory transactions which are integrated with the accounts, i.e. inventories which are also recorded in the books of accounts. Inventory vouchers which affect the stock only in quantitative terms are not considered.
Movement analysis report is used for comparative studies. They give an insight into the flow characteristics of the stock in an organization. It also helps in finding out the slow moving items which cause blockages in the flow of the working capital of the organization.
- Go to Gateway of Tally > Display More Reports > Statement of Inventory > Movement Analysis .

428
Movement Analysis Reports show only those inventory transactions for which accounting transactions have also been recorded. You can analyze stock movements by stock groups, categories, financial group or ledger.
4.1. Movement Analysis (Stock Group Analysis)
This report shows the details of inward and outward transactions carried out for all the stock items in that group.
Go to Gateway of Tally > Display More Reports > Statement of Inventory > Movement Analysis > Stock Group Analysis > select a Stock Group .

429
Movement Analysis of a selected stock group displays the total Inward and Outward movement of all the items in a selected Stock Group .
4.2. Stock Item Movement Analysis
Stock item movement analysis report provides supplier wise, buyer wise and consumption wise details of stock item movement. Purchase cost comparison for the item across suppliers and sale value comparison across buyers can be viewed here.
To view Item Movement Analysis report
1. Go to Gateway of Tally > Display More Reports > Statement of Inventory > Movement Analysis > Stock Item Analysis .
2. Select the item from the List of Stock Items . The Item Movement Analysis screen appears as shown below:
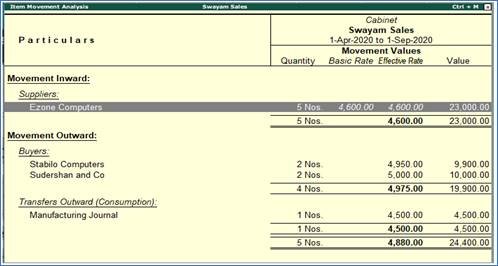
430
3. Select the Supplier, Buyer or Stock Journal Name and press Enter . The transaction level details of the item appears as shown below:

431
4.3. Accounts Group Movement Analysis
Group Analysis report contains information about Items transacted in Vouchers for the Ledgers created under the selected Group.
To view the movement analysis for any particular Account Group
- Go to Gateway of Tally > Display More Reports > Statement of Inventory > Group Analysis (Sundry Creditor).

432
After selecting an Account Group from List of Groups, information relating to Quantity, Effective Rate and Value under separate columns for Sales and Purchase is displayed.
4.4. Ledger Movement Analysis
Ledger Analysis is similar to Group Movement Analysis, where sales and purchases of stock items involving the selected ledger can be viewed. The next level of information brings up the transaction-level details.
To view the movement analysis for any particular account ledger
- Go to Gateway of Tally > Display More Reports > Statement of Inventory > Movement Analysis > Ledger Analysis. Select the Ledger Cash, the Ledger Analysis report appears as shown below:

433
This report contains information about the items which are transacted in sales and purchase vouchers for the selected ledgers.
When you select an account ledger (Debtor/Creditor/Cash/Bank) for the Ledger Analysis report, the sale and purchase of all the items, affecting the selected ledger, will be displayed in this report.
4.5. Transfer (Movement) Analysis
When using different stock journals for each transaction, Transfer Analysis gives the movement details for each type of stock journal.
This report displays information about the items which are transacted in the stock journal voucher. Generally, in stock journal voucher, movement of goods, manufacture of goods or inter-godown transfer is recorded.
This is a very useful costing and waste analysis tool. In non-manufacturing set ups, which have multiple godowns, this report is a quick check to verify that all transfer entries have been entered correctly.
To view the Transfer Analysis screen for any stock journal voucher type:
- Go to Gateway of Tally > Display More Reports > Statement of Inventory > Movement Analysis > Transfer Analysis ( Select Manufacturing Journal)

434
Press F12: Configure towards configuration of Transfer Analysis Report….

435
5. Stock Ageing Analysis Report in TallyPrime
Stock Ageing Analysis Report in TallyPrime displays the age of the stock-in-hand. This report lists the age-wise break-up of inventory to demarcate old stock. TallyPrime gives its users the flexibility to define their own ageing slabs.
Ageing Analysis lists out items batch wise, that have already expired or may expire in the near future. This information will help you keep track of the age of stock and also quick moving inventory, as older stock may depreciate in value or become obsolete, and result in a loss.
You can view the Ageing Analysis report and also change the Appearance of Stock Item Names.
Go to Gateway of Tally > Display More Reports > Statement of Inventory > Ageing Analysis > Select the group for which Ageing Analysis is required.
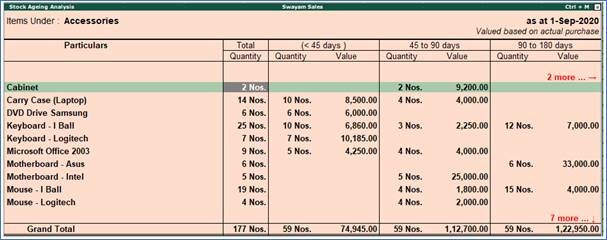
436
This report is displayed in a columnar format showing item details, quantity, value and age-wise break-up.
To get a report for all the stock items, select Primary from List of Groups .
If you want to view only the quantity of the item, press the Hide Amount button from the button bar or press Alt+A .
By default, all the stock items in the ageing analysis report are displayed according to the stock item name.
5.1. Changing the Default Ageing Period
The Ageing Analysis report produces a default ageing period of <45 days, 45-90 days, 90-180 days, and >180 days. You can define the ageing slabs, depending on the requirement.
By default, the age of the items is ascertained from the date of purchase. You can change this by altering the configuration options. To define the ageing slab press F6 .
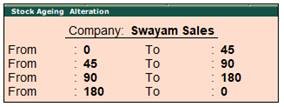
437
Ageing Style
The different ageing styles that are provided in TallyPrime include the purchase date, expiry date, manufacturing date, and so on.
- Press F9 : Ageing Style to see the Ageing Styles .
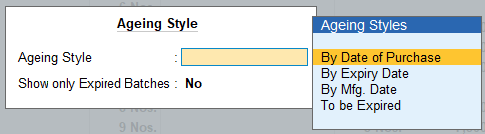
438
Note : This option is available, if in F11: Features , Set Enable Batches to Yes & Maintain Expiry Date for Batches to Yes.
